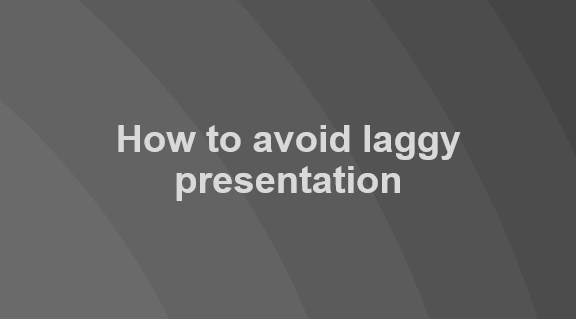Adding page numbers to your PowerPoint presentation slides is an excellent way to organize your content and allow your audience to easily follow along. In this comprehensive guide, we will walk you through the entire process of adding page numbers in PowerPoint.
Why Add Page Numbers in PowerPoint
Here are some of the key reasons why you should consider adding page numbers to your PowerPoint slides:
- Helps the audience follow along and know where they are in the presentation
- Allows you to easily reference certain slides during a presentation by calling out the page number
- Gives your presentation a more polished, professional look
- Makes it easy to reorder slides without messing up sequencing
- Enables creating a table of contents linked to page numbers
Step 1: Enable Slide Numbers
The first step is to enable automatic slide numbering in your PowerPoint presentation. Here is how to do it:
- Select the Insert tab
- Click on Header & Footer in the Text group
- Check the box next to Slide number
- Click Apply to All
This will insert slide numbers to the bottom right corner of all slides, though you can customize the location later if needed.
Enable slide numbers in PowerPoint
Step 2: Customize Numbering Format
By default, PowerPoint starts numbering from 1 and numbers all slides sequentially. But you can customize this to:
- Start from a different number
- Skip numbering certain slides like title slides
- Number sections separately
Here are the instructions to customize slide numbering:
- Go to the Insert tab and click Header & Footer
- On the Slide tab, adjust the starting number in Start At
- Check Don’t show on title slide to skip numbering title slides
- Click Apply to All
Customize slide number format in PowerPoint
Step 3: Change Numbering Location
The default position for slide numbers is in the footer area. But you can easily move it to any location such as:
- Top right/left corner
- Overlaid on a shape
- Inside a text box
To change the location:
- Right-click on the slide number
- Select Format Shape
- Adjust text wrapping, alignment, and position in the various tabs
Step 4: Add Slide Numbering to Notes
You can also add page numbers to the notes section in PowerPoint, which is useful for printed handouts.
- Go to Insert > Header & Footer
- On the Notes and Handouts tab, check Page Number
- Click Apply to All
This will insert page numbers on the top right of all notes pages.
Step 5: Create Sections
Sections allow you to group slides and restart numbering for each section. This is great for organizing topics or chapters.
To add Sections:
- Right-click between two slides
- Select Add Section
- Type a name for the Section
- Rearrange sections using drag and drop
Add Sections in PowerPoint to organize slides
Step 6: Final Checks Before Presentation
Before your final presentation, double check that:
- Numbers are sequential without any missing numbers
- Formatting is consistent across all slides
- Sections are logically organized
- Numbering matches any table of contents
Following these steps will ensure your PowerPoint slides are perfectly numbered for a professional presentation your audience can easily follow!