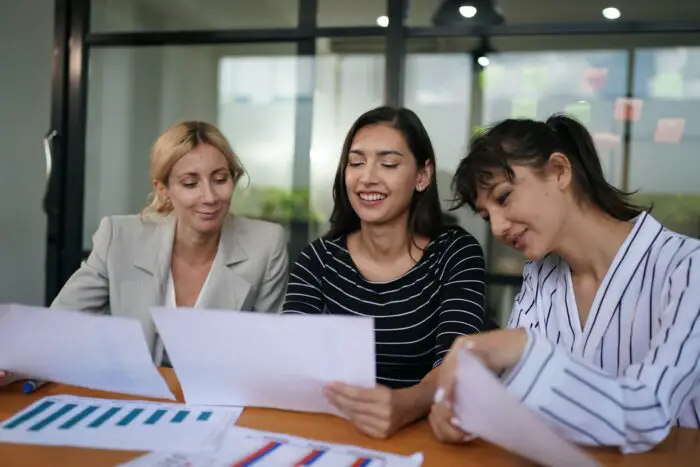Hiding slides in PowerPoint presentations can be very useful for customizing your presentation for different audiences or situations. You may have confidential slides that should only be shown to certain people, backup slides with more detail that you only want to show if there’s time, or extra slides that you use to respond to audience questions.
Instead of having to create entirely separate presentations for different purposes, you can simply hide slides that shouldn’t be shown to a particular audience. The slides will remain in the actual PowerPoint file but will not be visible during the slideshow.
Here is a step-by-step guide to hiding slides in PowerPoint.
Why Hide Slides in PowerPoint?
Here are some of the most common reasons to use PowerPoint’s hide slide feature:
- Customize presentations for different audiences – Hide slides with confidential data when presenting to certain groups. Unhide slides to show additional detail if presenting to leadership.
- Shorten presentation length – Temporarily hide slides to adapt a longer presentation to fit a shorter time slot.
- Add flexibility for Q&A – Add additional slides to use as references if needed during a Q&A session. Keep them hidden unless you need them.
- Hide backup content – Keep extra slides with more detail handy in case you have extra time and want to provide additional information.
- Create surprise/suspense – Hide fun slides to reveal at certain points and surprise your audience.
How to Hide Slides in PowerPoint
Using Normal View
- Open your PowerPoint presentation and select Normal View.
- In the thumbnail pane on the left side, click the slide you want to hide.
- Right-click on the slide thumbnail and select Hide Slide.
- The slide will now be hidden and grayed out in the thumbnail pane.
Using Slide Sorter View
- Open your presentation and select Slide Sorter View.
- Click the slide you want to hide to select it.
- Go to the Slide Show tab on the ribbon.
- Click Hide Slide.
- Repeat steps 2-4 to hide additional slides.
Keyboard Shortcuts
You can also use these keyboard shortcuts after selecting a slide:
- Ctrl+M – Hide the selected slide
- Ctrl+Shift+M – Unhide the selected slide
Accessing Hidden Slides During Presentation
There are a couple easy ways to jump to your hidden slides during a live presentation if you need them:
- Right click on any slide during presentation mode and select See All Slides. Click the hidden slide to jump right to it.
- If using Presenter View, click on hidden slides in the thumbnail pane at the bottom to access them live.
Tips for Using Hidden Slides Effectively
- Be careful not to hide too many slides or your presentation may seem disjointed.
- Rehearse transitions to and from hidden slides.
- Use hidden slides to store references, then jump to them to cite sources.
- Name hidden slides properly so they are easy to identify.
- Test presentation with hidden slides shown to ensure smooth flow.
Conclusion
Hiding slides is a simple but useful PowerPoint feature that can help you customize presentations for different audiences, shorten or lengthen a presentation, and add flexibility to jump to additional content during a presentation.
Now that you know how to hide and access those hidden slides in PowerPoint, you can start using this feature in your own presentations. Just be careful not to get too slide-happy and hide the majority of your content!