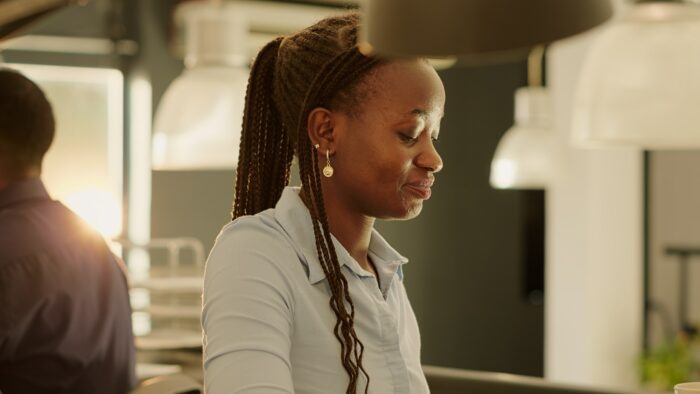Trusted documents is a feature in Microsoft Office applications like Excel, Word, and PowerPoint that allows users to enable active content like macros, ActiveX controls, and data connections without getting prompted by security warnings every time they open the file.
Once a document is marked as trusted, users can seamlessly work with the active content without interruptions. However, some organizations may want to restrict or disable the trusted documents capability for security reasons.
In this step-by-step guide, you’ll learn how to enable or disable the trusted documents feature in Excel, Word, and PowerPoint.
What are Trusted Documents?
Trusted documents in Microsoft Office refer to files that contain active content like macros, ActiveX controls, or data connections that you explicitly trust not to contain malicious code.
When you open an Office file containing active content for the first time, you’ll see a security warning prompt asking if you want to enable the content or not.
If you choose to enable the content, Office will mark the file as trusted. Now when you open the same file again, Office will enable all the active content automatically without showing the security prompt.
The trusted documents feature allows you to seamlessly work with active content in files you consider safe, without disruptive permission prompts.
Why Disable Trusted Documents?
Enabling trusted documents makes it easier to work with active content. However, organizations may want to restrict this capability as a security measure.
Here are some reasons why you may want to disable trusted documents:
- Prevent malicious files from automatically running macros or external data connections without warnings
- Enforce security prompts every time Office files use active content
- Reduce risk from accidental security breaches by trusted files
- Force users to manually review and verify safety of active content
How to Enable/Disable Trusted Documents
You can enable or disable the trusted documents feature through the Trust Center settings in Office applications. Here are the step-by-step instructions:
1. Open Trust Center Settings
Launch any Office app like Excel, Word or PowerPoint.
Click File > Options > Trust Center > Trust Center Settings.
Trust Center Settings option in Office apps
2. Access Trusted Documents Settings
In the Trust Center dialog box, click Trusted Documents on the left sidebar.
Trusted documents settings in Office Trust Center
3. Enable/Disable as Required
- To disable trusted documents, check the box next to Disable Trusted Documents.
- To enable trusted documents, uncheck the Disable Trusted Documents box.
Enable or disable trusted documents in Office apps
Click OK to save the changes. The settings will apply to Excel, Word, PowerPoint, and other Office apps.
Alternative Methods
Here are a couple alternative ways to configure the trusted documents setting in Office applications:
Using Group Policy
IT administrators can enable/disable trusted documents for Office installations through Group Policy.
Through Registry Editor
You can directly modify the trusted documents setting in the Windows Registry under HKEY_CURRENT_USER\Software\Policies\Microsoft\Office\16.0\{App}\Security\Trusted Documents, where {App} is the Office app name like Excel or PowerPoint.
Set the DisableTrustedDocuments DWORD value to 1 to disable trusted documents.
Clearing Trusted Documents
If you want to reset existing trusted documents in an Office app:
- Go to Trust Center Settings > Trusted Documents
- Click the Clear button to delete the trusted document list.
Clear trusted documents in Office apps
The next time you open the files, Office will show the security warning prompt again.
Conclusion
The trusted documents feature improves productivity when working with Office files containing active content. However, disabling it enforces security prompts which reduces risk.
Use the Trust Center in Office apps to easily enable or disable trusted documents based on your business needs.
Clearing the trusted document list makes Office forget previously trusted files so you can evaluate safety from scratch.
Configure the settings appropriately to balance productivity, security and user experience.