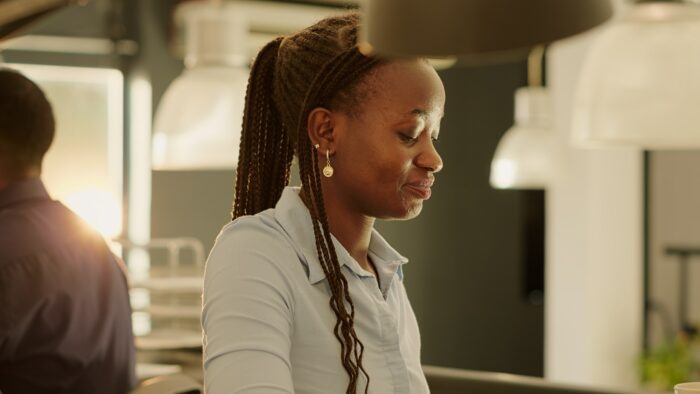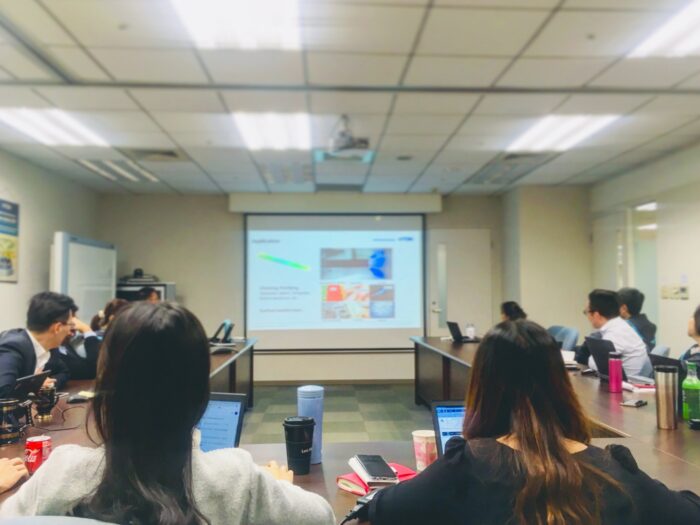Adding audio to a PowerPoint presentation can make it much more engaging and memorable for your audience. Whether you want to add background music, narration, or sound effects, PowerPoint makes it easy to incorporate audio files.
In this article, we’ll cover everything you need to know about adding audio to PowerPoint, including:
- The benefits of adding audio to presentations
- What audio formats work with PowerPoint
- How to add existing audio files
- How to record narration directly in PowerPoint
- Tips for getting good audio quality
- How to adjust audio playback options
Follow along to learn how to take your PowerPoint slides to the next level with audio!
Benefits of Adding Audio to Presentations
Before we dig into the how-to, let’s look at some of the key reasons to add audio to your PowerPoint presentation:
1. Increase Engagement
Audio elements like music and narration can help capture your audience’s attention and connect them more deeply with your content. The variety keeps their interest piqued throughout the presentation.
2. Enhance Retention
Information paired with audio often has better retention because it engages more of the brain. Audiences are more likely to remember your key messages when delivered impactfully through audio.
3. Improve Accessibility
Adding narration makes your presentation contents more accessible for those with visual impairments. Closed captioning your audio further increases accessibility.
4. Add Personality
Your own voice narration allows you to deliver key messages with more personality, passion, and nuance—allowing your audience to connect with you.
Audio Formats Supported in PowerPoint
PowerPoint supports several common audio formats:
- WAV: uncompressed high-quality audio
- MP3: common compressed audio format
- WMA: Windows Media Audio format
- MIDI: musical instrument digital interface format
- AAC: advanced audio coding compressed format
For best compatibility across devices, use MP3 or AAC formats. These compressed formats keep file sizes smaller while maintaining good audio quality.
Adding Existing Audio Files
It’s simple to add audio files you already have saved on your computer to a PowerPoint presentation. Just follow these steps:
- Open your PowerPoint presentation and select the slide where you want the audio file to play.
- On the “Insert” tab click the drop-down arrow under “Audio” and select “Audio on My PC.”
- In the dialog box, locate and select your audio file, then click “Insert.”
- The audio file will now be embedded on that slide.
By default, the audio will play automatically when viewing that slide in the slideshow. We’ll cover how to adjust playback settings later on.
Recording Narration in PowerPoint
You can also record a voice narration directly within PowerPoint. Here’s how:
- Open your presentation and select the slide where you want narration to start.
- On the “Insert” tab, click the drop-down arrow under “Audio” and select “Record Audio.”
- When prompted, choose a name for your audio file and select “Record.”
- Speak your narration into a microphone. When finished, select “Stop.”
- The narration is now saved and embedded on that slide.
Repeat this process on additional slides as needed. Slide narrations can be very impactful!
Tips for Quality Audio
Follow these tips to ensure you get great audio quality:
- Use a quality external microphone rather than your computer’s built-in mic.
- Record in a quiet space without background noise.
- Maintain a consistent volume and distance from the mic.
- Speak slowly and clearly. Pause between important points.
- Consider adding intro/outro music. Background tracks can also set the tone.
- Listen back and re-record if needed.
Spending a bit of time to record high-quality audio is worth the effort and can make a big difference!
Adjusting Playback Options
Once your audio files are inserted, you can adjust how they play:
Playback Location
On the “Playback” tab you can choose:
- Automatically: Audio plays automatically when slide appears
- When clicked on: Audio plays only when clicked by presenter
Play Across Slides
You can choose to have one audio file play continuously across multiple slides. This is useful for background music:
- Check the “Play Across Slides” box after inserting your audio file.
- On the “Playback” tab, select “Play in Background” so the audio keeps playing during slide transitions.
Volume
Use the slider on the “Playback” tab to adjust the volume of your audio clips up or down as needed.
Trimming Audio
If your audio files are too long, you can trim them:
- With the audio selected, go to the “Playback” tab.
- Click the “Trim Audio” button then adjust the green and red sliders to set new start/end points.
Trimming allows you to cut out unnecessary portions of the audio.
Present Like a Pro with Audio
Adding quality audio can truly take your simple slides and transform them into a dynamic, engaging presentation. Use the audio tools in PowerPoint to incorporate narration, music, and sound effects that complement your content and keep your audience’s attention.
With the tips in this article you now know how to add existing audio files, record narration, adjust playback, and ensure top-notch audio quality. So grab a mic and start producing presentations that impress!