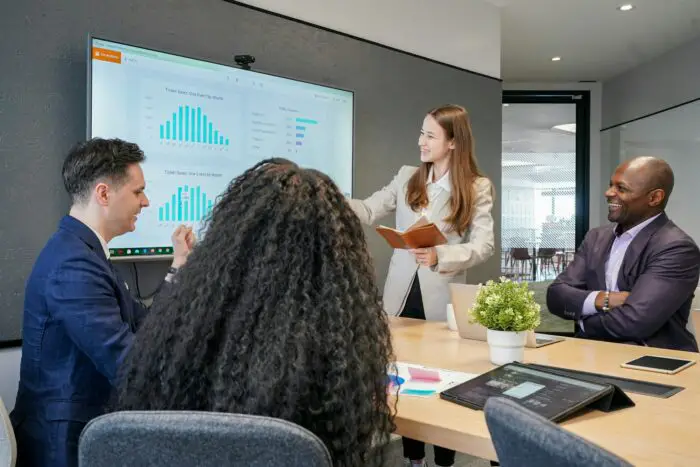PowerPoint 2007 introduced a completely redesigned user interface and new capabilities to help users create more professional and visually appealing presentations. Here’s what you need to know to get started with PowerPoint 2007.
The New User Interface
PowerPoint 2007 features the new Ribbon interface that is designed to help you quickly find the commands you need.
The Ribbon
The Ribbon replaces traditional menus and toolbars and organizes commands into a series of tabs. Each tab relates to a type of activity, such as writing slides or formatting slides.
Key Tabs
- Home – Contains basic editing commands like copy/paste, font formatting, paragraph formatting, slide layouts, and inserting objects.
- Insert – Insert tables, charts, pictures, shapes, headers and footers, text boxes and more.
- Design – Select themes, backgrounds, and effects.
- Animations – Add animations to objects.
- Slide Show – Control slide show settings like rehearsing timings.
- Review – Proofread slides, add comments, track changes.
- View – Control different presentation views.
The Quick Access Toolbar
The Quick Access Toolbar allows you to add frequently used commands like Save and Undo/Redo. It displays above or below the Ribbon. You can customize it by adding more commands.
Live Preview
When applying formats like themes or slide transitions, you can view a Live Preview of the change before applying it.
Creating Presentations
Using Templates
PowerPoint 2007 offers many professionally designed templates to help you quickly create presentations. Templates contain slide layouts, fonts, effects, background styles and even content.
To create a new presentation from a template:
- Click the Office Button
- Select New
- Select a template category and template
Inserting and Editing Slides
When creating a new presentation, PowerPoint inserts a title slide by default. You can insert new slides with preset layouts using the Home tab or by right-clicking a slide in the Slides pane and selecting New Slide.
To edit slide content like text or graphics, simply click inside a placeholder and start typing or inserting objects.
Saving and Printing
To save a new presentation:
- Click the Office Button
- Select Save or Save As if saving an existing presentation with a new name
- Enter a file name
- Select a save location
- Click Save
To print slides, handouts or speaker notes:
- Click the Office Button
- Select Print
- Choose print settings like slides, handouts, notes
- Click Print
Presentation Views
PowerPoint offers several ways to view your presentation:
- Normal – Default view for creating and editing slides
- Slide Sorter – Displays slide thumbnails to rearrange slides
- Reading View – Focuses on slide content
- Slide Show – Displays full-screen slide show
Adding Multimedia
PowerPoint 2007 makes it easy to include multimedia like pictures, video, audio and diagrams in your presentations.
Inserting Pictures
- Select the Insert tab
- Click Picture
- Select a picture file
- Resize and position the image
Inserting Shapes
- Select the Insert tab
- Click Shapes
- Select a shape
- Draw and format the shape
Inserting Charts
- Select the Insert tab
- Click Chart
- Select a chart type
- Enter chart data
- Format the chart
Inserting Video
- Select the Insert tab
- Click Movie
- Select a video file
- Resize and position the video
Adding Slide Transitions
Slide transitions create dynamic effects as you move from one slide to the next during a slide show.
To add interesting transitions:
- Select the Animations tab
- Click the Transition to This Slide button
- Select a transition effect and settings
Running a Slide Show
When you finish creating your presentation, it’s time to run it as a full-screen slide show.
To start a slide show:
- Select the Slide Show tab
- Click From Beginning or From Current Slide
- Use mouse clicks, arrow keys or spacebar to navigate
- When finished, press Esc
Now you have a solid understanding of how to create and deliver presentations with PowerPoint 2007! With practice, you’ll master its tools for building professional slide shows.