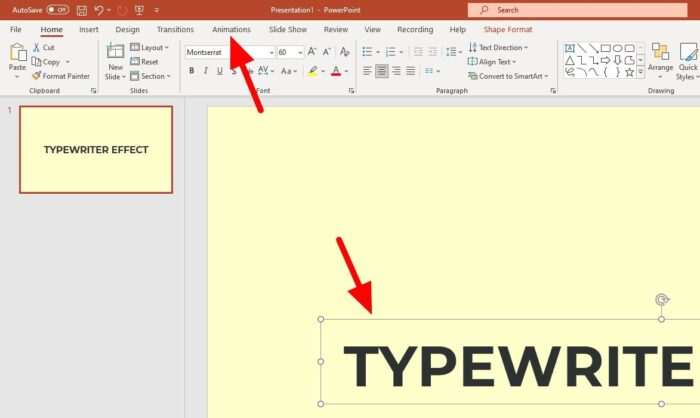Adding clear and descriptive titles to your PowerPoint slides is an important step in creating an effective presentation. Slide titles serve multiple purposes – they communicate the key message of each slide to your audience, help you navigate through your presentation, and make your slides more accessible.
In this comprehensive guide, you’ll learn:
- Why slide titles are important in PowerPoint
- How to add and edit slide titles
- Tips for writing effective slide titles
Why Add Titles to PowerPoint Slides?
There are several key reasons why you should add unique titles to every slide in your PowerPoint presentations:
1. Accessibility: Slide titles allow visually impaired users with screen readers to understand and navigate through your presentation. Without titles, it would be very difficult for them to know what each slide is about.
2. Navigation: Titles make it easier for you as the presenter to jump between slides as needed during your presentation. You can simply look at the slide title to know what information that slide contains.
3. Clarity: Well-written titles that summarize the key point of each slide help communicate your messages clearly to your audience. Your listeners can glance at the title and immediately grasp what you want them to take away.
4. Cohesion: Consistent use of properly formatted titles throughout your presentation enhances the professionalism and flow of your slide deck.
5. Functionality: Many PowerPoint features like hyperlinks, custom slide shows, zoom, apply layout, and reset slide depend on slides having titles in order to work correctly.
How to Add and Edit Slide Titles
There are a few easy ways to add or update slide titles in your PowerPoint presentations:
Use Layout Options
- Select the slide you want to add or change the title for.
- Go to the “Home” tab and click the “Layout” dropdown menu.
- Choose a title layout like “Title Slide” or “Title and Content.”
- A title text box will appear. Type your unique title.
Leverage the Accessibility Checker
- Go to the “Review” tab and click “Check Accessibility.”
- In the Accessibility pane, expand “Errors” and look for “Missing Slide Title.”
- Click the slide number to add a title directly on that slide.
Utilize Outline View
- On the “View” tab, click “Outline View.”
- Identify slides without bold text titles and click to add a title.
Tips for Writing Effective Slide Titles
The way you word your PowerPoint slide titles impacts their usefulness. Here are some best practices:
Be concise – Titles should be short, one line statements that fit on a single line. Distill key messages down to their essence.
Use strong action verbs – Opt for titles phrased as clear call-to-action statements rather than passive descriptions.
Highlight benefits – Emphasize the value or benefits communicated on each slide rather than just the contents.
Be consistent – Format, design, and location of titles should be consistent across all slides to look polished.
Make them scannable – Well-written titles allow audience members to quickly scan and grasp key takeaways.
Use formatting – Bold, larger font titles stand out and indicate their importance.
Following these PowerPoint slide title tips will take your presentations to the next level in terms of clarity, flow, and professionalism.
Well-crafted titles are a small but vital part of impactful slide decks. Whether you’re adding titles through layouts, the accessibility checker, or outline view take the time to write descriptive, benefit-focused phrases. This ensures your audience immediately grasps your intended key messages.