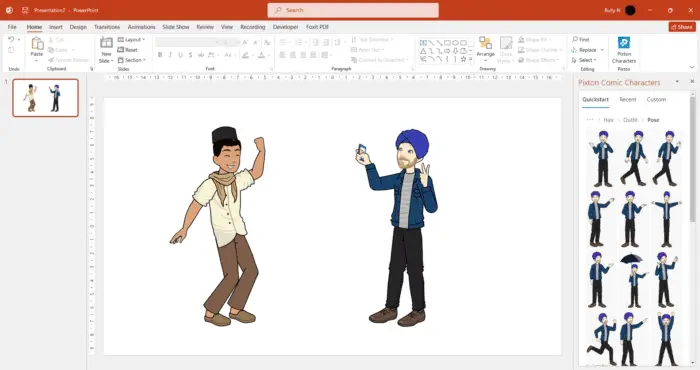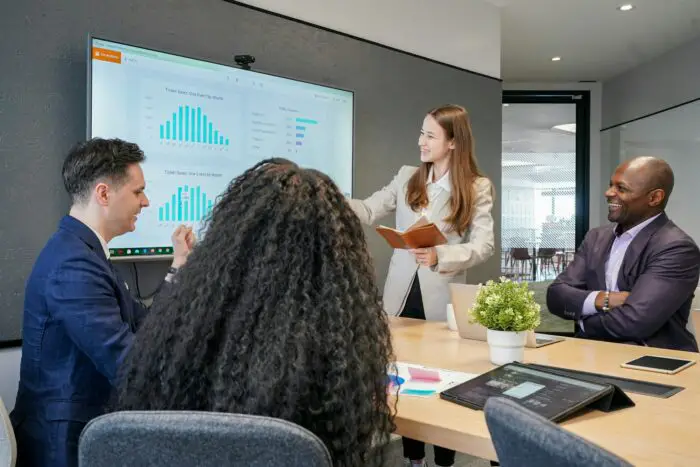Microsoft PowerPoint has been around since the 1990s and over the years various versions have included hidden surprises or “Easter eggs” for users to discover. As PowerPoint has evolved, some classic Easter eggs have disappeared while new ones have emerged. Let’s take a nostalgic trip back and highlight some of the best PowerPoint Easter eggs from over the years.
Flying Text (PowerPoint 97)
One of the first well-known PowerPoint Easter eggs made letters fly across the screen in a curve when typing text. Here is how to activate it:
- Open a blank PowerPoint presentation
- Hold down
Shift + F10 - Type some text
The letters would then fly across the screen along a curved path, much to the delight of many early PowerPoint users. This was removed in later versions but brings back fun memories of messing around with PowerPoint as a kid in the 90s.
Pinball Game (PowerPoint 97)
Another classic Easter egg from the PowerPoint 97 era was a hidden pinball game you could activate with the following steps:
- Open a blank presentation
- Hold down
Shift + F10 - Press
OthenW
This opened a full pinball game within PowerPoint, using elements from the presentation as game components. The text box tool became the flippers at the bottom and you could even insert AutoShapes to create your own pinball machine playground. It kept many office workers entertained as a quick distraction from boring presentations.
Flight Simulation (PowerPoint 2000)
When PowerPoint 2000 arrived, Microsoft replaced some old Easter eggs with new ones like the Flight Simulator. To activate it:
- Open a blank presentation
- Hold down
Ctrl + Shift + F10 - Press
FthenL
This launched a flight simulator game that turned the PowerPoint slide into an aerial view from the cockpit. You could fly around the landscape and do loops while listening to realistic engine sounds. It showcased some of the multimedia capabilities offered in PowerPoint 2000.
Starry Night (PowerPoint 2002)
As graphics and processing power improved, Microsoft added some visually impressive Easter eggs like Starry Night in PowerPoint 2002:
- Open a blank presentation
- Hold
Shift + F10 - Press
NthenI
This transformed the blank slide into a beautiful depiction of the night sky filled with stars and galaxies. You could zoom and pan around the starfield for a mesmerizing space exploration experience.
Magic 8 Ball (PowerPoint 2010)
The Magic 8 ball Easter egg provided some light-hearted fortune telling:
- Open a blank presentation
- Hold down
Ctrl + Shift + F10 - Press
8thenE
An image of a Magic 8 ball would appear and simulate the experience of asking it a yes/no question. A random answer like “Ask again later” would display to predict your future. It was a bit of fun to take a break from building presentations and get your fortune told by PowerPoint instead!
Aquarium View (PowerPoint 2013)
One of the most visually impressive Easter eggs arrived in PowerPoint 2013 – the Aquarium view. Activating it made it seem like your desktop was being transformed into an underwater ocean scene:
- Open a blank presentation
- Hold
Shift + F10 - Press
AthenQ
The blank slide disappeared and was replaced by a beautiful underwater aquarium habitat, complete with tropical fish and bubbles floating across your screen. It was an immersive alternative to the usual PowerPoint backdrop when preparing presentations.
Matrix View (PowerPoint 2016)
Inspired by the hit movie franchise, the Matrix view Easter egg for PowerPoint 2016 simulated the famous cascading code effect from the films:
- Open a blank presentation
- Hold
Ctrl + Shift + F10 - Press
MthenX
Green code text started cascading down the screen like the digital rain depicted in The Matrix movies. It was a cool special effect for any fans of the iconic sci-fi series.
3D Tools (PowerPoint 2019)
PowerPoint 2019 continued the tradition of including Easter eggs to showcase new features. With improved 3D graphics available, activating this surprise showed an animated construction scene:
- Open a blank presentation
- Hold down
Ctrl + Shift + F10 - Press
DthenT
The blank slide transformed into a diorama depicting an animated construction site, complete with trucks driving around and robotic arms swinging beams into place. It demonstrated the new 3D animation tools available to make presentations more visually impressive.
Easter Egg Hunt (Microsoft 365)
The latest Microsoft 365 version of PowerPoint now makes users hunt for the Easter egg surprise themselves across the ribbon toolbar:
- Open a blank presentation
- Click on random tools in the ribbon
- Keep searching until an Easter egg icon appears
When the hidden icon is activated, confetti rains down across the screen to celebrate finding the Easter egg. It adds an extra level of surprise and achievement for those that take the time to search for it among all PowerPoint’s tools and options.
Preserving Nostalgia
While many classic PowerPoint Easter eggs have retired over the years, they still bring a nostalgic smile to long-time fans. The newer Easter eggs attempt to recreate that element of surprise and fun within the familiar PowerPoint environment. We can hope Microsoft continues the tradition of hiding these gems to delight users that take the time to explore the software and stumble upon something unexpected. It helps present a more human side to what many consider boring business software.
Whether it’s making text fly, simulating flying a plane, gazing at stars or watching The Matrix code rain down – Easter eggs in PowerPoint have provided memorable diversions for 25+ years. They give users an incentive to tap deeper into the software features and feel rewarded for their curiosity. For those that have grown up using PowerPoint, discovering these hidden surprises has become a rite of passage. One that future generations will hopefully get to experience as Microsoft develops new Easter egg surprises.