Organizational charts, also known as org charts, are visual representations of a company’s internal structure. They illustrate the hierarchy, roles, responsibilities, and relationships between individuals within an organization.
Creating an org chart in PowerPoint is simple and enables you to effectively communicate essential company information. This comprehensive guide will walk you through the entire process step-by-step.
Why Create an Org Chart?
Here are some of the key benefits of creating org charts:
- Improves onboarding – Helps new hires understand reporting structures and key contacts
- Enhances collaboration – Shows connections so employees know who to coordinate with
- Supports strategic planning – Aligns teams and roles to organizational goals
- Aids decision-making – Clarifies chains of command and authority
In short, org charts are invaluable for both internal teams and external stakeholders.
Step 1 – Select a Template
To save time, start by selecting a pre-made SmartArt template in PowerPoint:
- Navigate to the “Insert” tab
- Click the “SmartArt” option in the “Illustrations” section
- Browse the hierarchy diagrams under the “Hierarchy” section
- Choose an organizational chart layout
- Click “OK” to insert the template
Consider color schemes, layouts, and visuals to match company branding.
Step 2 – Customize the Structure
Tailor the org chart structure to your needs:
- Add/delete boxes – Insert or remove boxes to reflect roles
- Re-order boxes – Drag and drop boxes to update hierarchy
- Change box size – Make boxes wider to fit more text
- Add/remove lines – Show/hide direct reporting lines
Structure the chart from top to bottom in order of seniority.
Step 3 – Input Content
Input relevant content into your org chart:
- Names/titles – Provide names and roles for each box
- Contact information – Add details like phone, email, office numbers etc.
- Headshots – Insert photos to put faces to names
- Department – Show departmental affiliations
- Other details – Include any other helpful information
This information enables employees to better understand peers and contacts.
Step 4 – Format the Diagram
Refine the visual design of your org chart:
- Color code – Use color to categorize based on teams, roles, locations etc.
- Resize text – Ensure text is legible by adjusting font size
- Align boxes – Use gridlines to align boxes, lines and other elements
- Change theme – Modify overall colors and effects
Formatting improves clarity and makes the chart more aesthetically pleasing.
Step 5 – Share and Present
Effectively share and present your PowerPoint org chart:
- Print handouts – Provide printed org charts for reference
- Email slides – Share diagram slides directly via email
- Embed in websites/wikis – Integrate charts into internal sites
- Present at meetings – Use charts in presentations and meetings
- Export image/PDF – Share diagrams in universal formats
Broadcasting the chart makes it accessible for leaders, employees, and stakeholders.
PowerPoint Org Chart Best Practices
Follow these best practices when creating and maintaining your org chart:
- Keep it simple – Avoid unnecessary complexity
- Update regularly – Reflect changes in hierarchy
- Seek feedback – Improve based on input from leadership and employees
- Share securely – Be mindful of sensitive information
Conclusion
An org chart is a visualization of formal working relationships, aiding understanding and improving internal processes.
By following this PowerPoint org chart tutorial, you can create, customize, and share org charts with simplicity and ease. They enable onboarding, collaboration, and strategic planning.
Refer to this guide next time you need to make an org chart from scratch or update an existing one. Constructing org charts in PowerPoint has never been simpler!

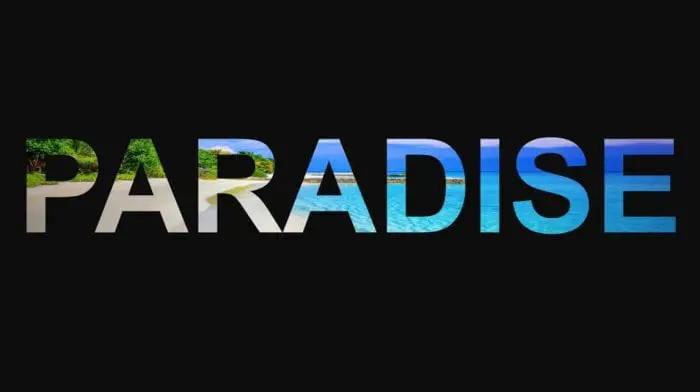


![PowerPoint Cannot Insert a Video from the Selected File [Fix] 6 PowerPoint Cannot Insert a Video from the Selected File [Fix]](https://vegaslide.com/wp-content/uploads/2024/01/93918-700x467.jpg)
