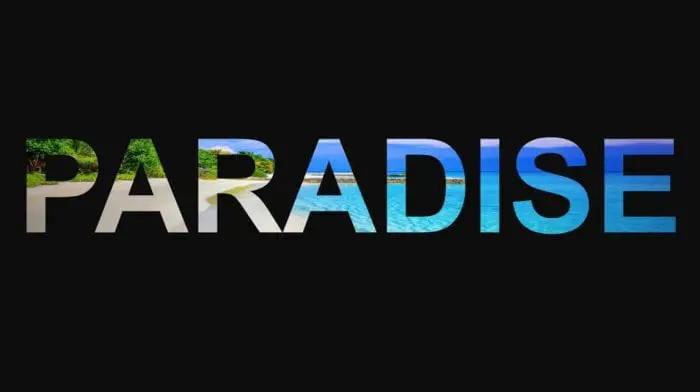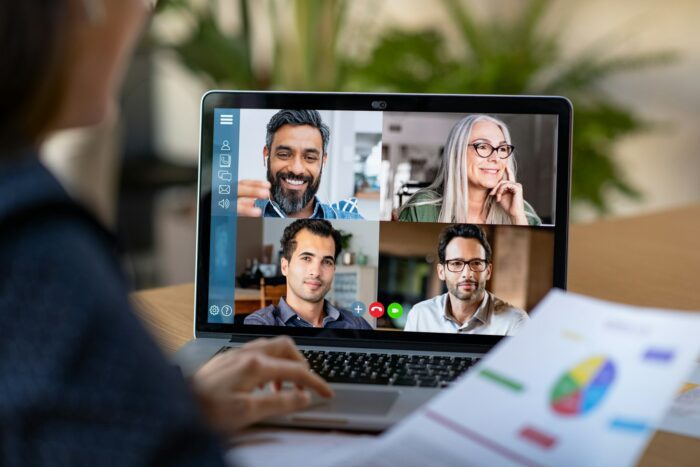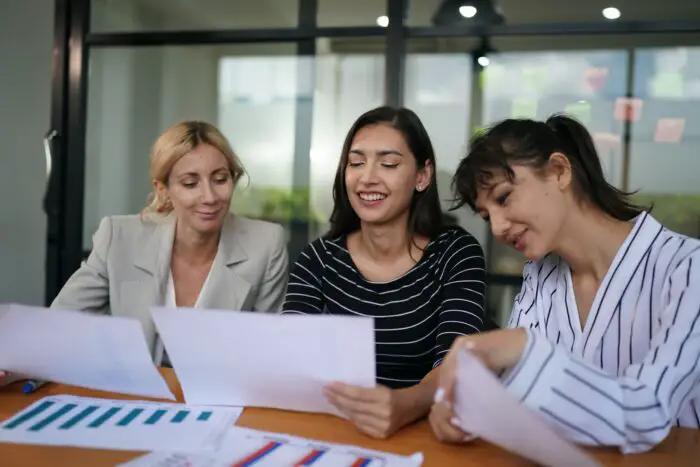PowerPoint is a powerful tool for creating engaging presentations. One of its lesser-known features is the ability to fill text with images, creating a visually striking effect that can make your slides stand out.
This technique can be used to create eye-catching headers, titles, and callouts, or to highlight key words or phrases. In this article, we’ll guide you through the process of filling text with an image in PowerPoint.
Fill Text with Image
You won’t need Photoshop to create an effect where a text filled with a photo. In Microsoft PowerPoint, you can fill any text with any image you want. This could emphasize the context and makes your presentation more immersive. Here’s how to create that effect.
1. Write a text in PowerPoint. It’s highly recommended to have a noticeable size and bold enough.
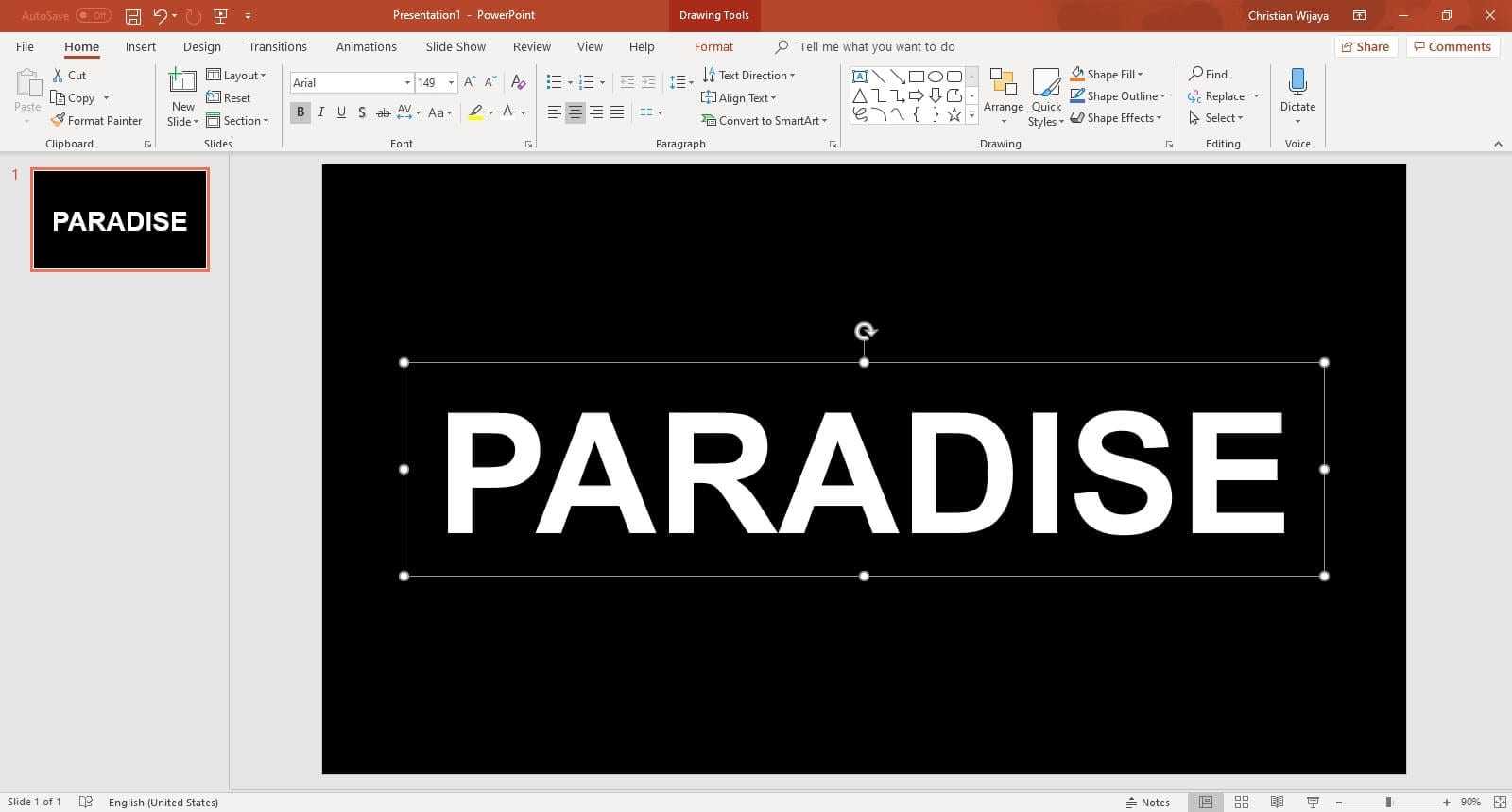
2. Select the text by clicking on any area inside the text.
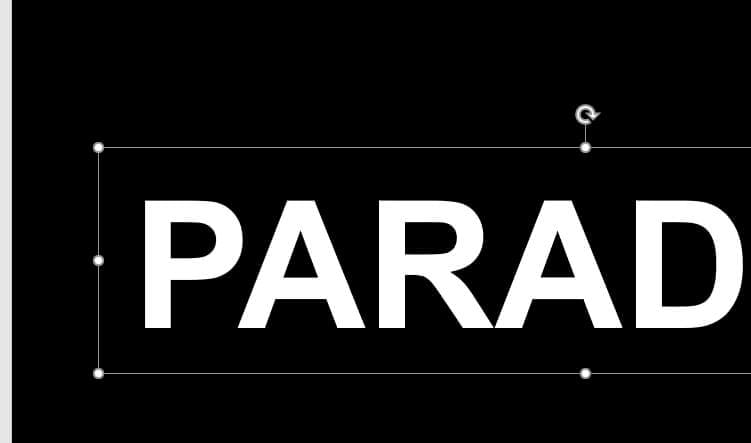
3. Go to the Format menu.
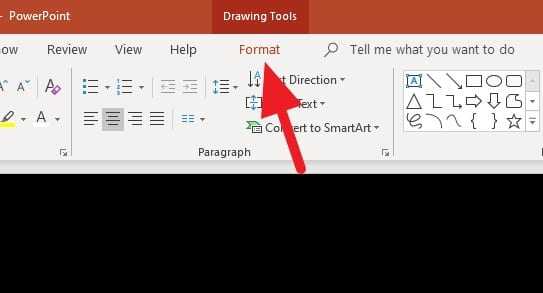
4. Head to Text Fill > Picture…
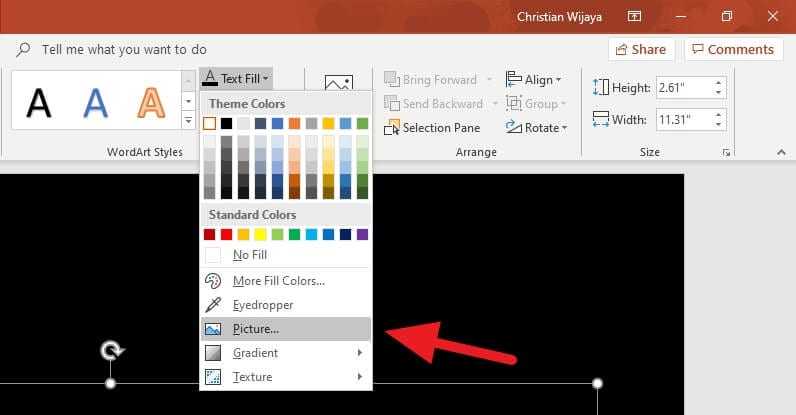
5. You will have three options to get to the image location. For the sake of this tutorial, I’m going to use the From a File option (feel free to choose any).
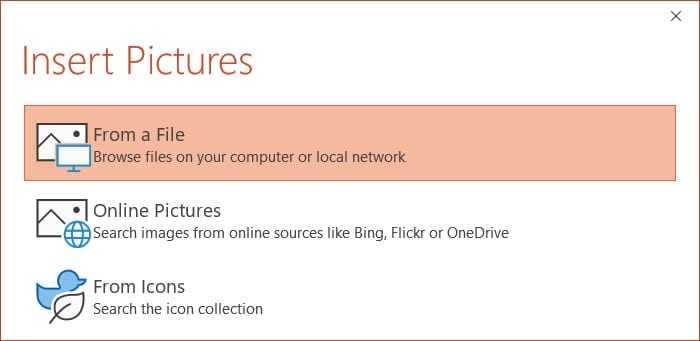
6. Select the image and click Insert.
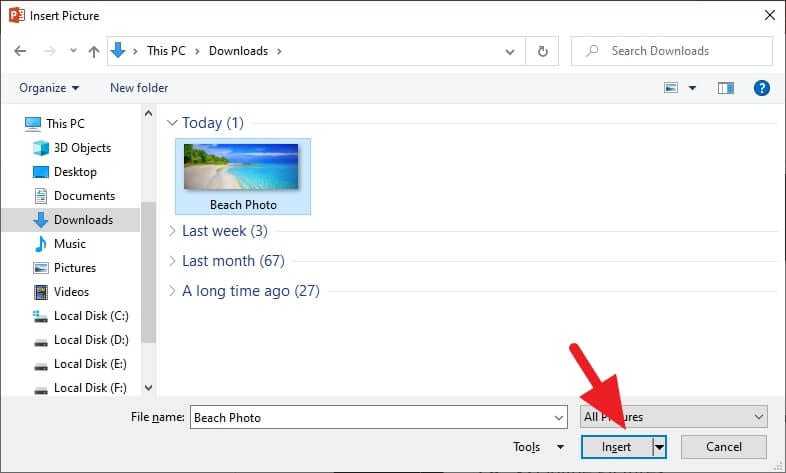
7. And this is the result. A text filled with a beautiful image.
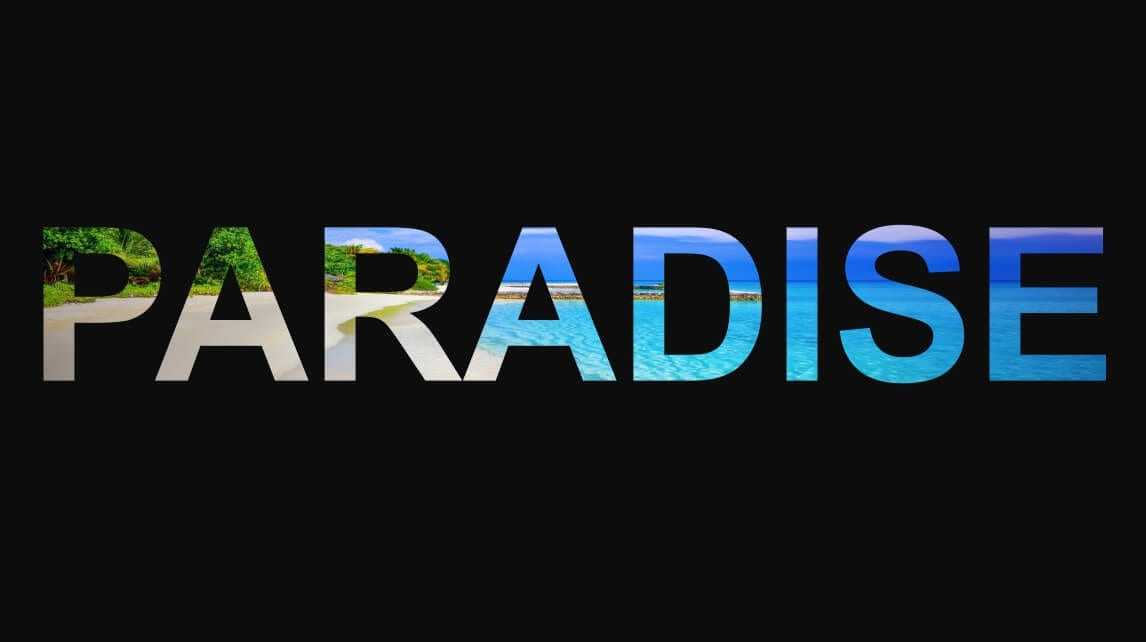
You can adjust the font size, thickness, and font type. However, you can’t change the position of the image. PowerPoint will automatically choose the center area of the image as the selection for the text.
Also, make sure you choose the right background color to ensure the text is visible by audiences. Adding an outline for a text would create a contrast color to separate text and its surrounding.
Tips for Best Results
Follow these tips when filling text with images for best results:
- Pick an appropriate image – Choose a high quality image that is relevant to your text and adds value for the audience. Avoid selecting random clip art just for visual effects.
- Use high resolution images – Low resolution images will look pixelated and distorted when expanded to fill text, so use images with resolutions of at least 300dpi.
- Experiment with transparency – Lower the image transparency to create an interesting interplay between text and image. Find a balance between showcasing the image and keeping text legible.
- Add borders – Borders around the filled text can help define the edges and make the text pop. Match border color to the text or image color.
- Contrast colors – Choose an image and text color combination with strong contrast. Dark text over a light background usually works best for legibility.
- Keep it simple – Limit filled text to key short phrases or single words. Too much filled text becomes distracting and hard to read.
FAQs
How do you embed a Picture in text in PowerPoint?
To embed a picture in text in PowerPoint, select the text, go to Drawing Tools Format, select the Text Fill dropdown arrow and choose Picture. In the Insert Pictures dialog box, choose to insert a picture from a file, Bing Image Search, or OneDrive. The picture will be inserted into the text on the slide.
How do I combine text and images in PowerPoint?
To combine text and images in PowerPoint, you can use the Merge Shapes feature. This feature allows you to merge text and images in various ways to create unique designs. However, this feature is not available in all versions of PowerPoint.
How do I fill out font in PowerPoint?
To fill out a font in PowerPoint, select the text you want to fill, go to Drawing Tools, on the Format tab, in the WordArt Styles group, click the arrow next to Text Fill. You can choose to fill the text with a solid color, gradient, texture, or picture.
How do I make text fit around a Picture in PowerPoint?
PowerPoint does not have an automated function to wrap text around an image. However, you can manually arrange the text around a graphic or other element. Alternatively, you can format the text and image in a Word file, then import these elements from the Word file into a PowerPoint slide.