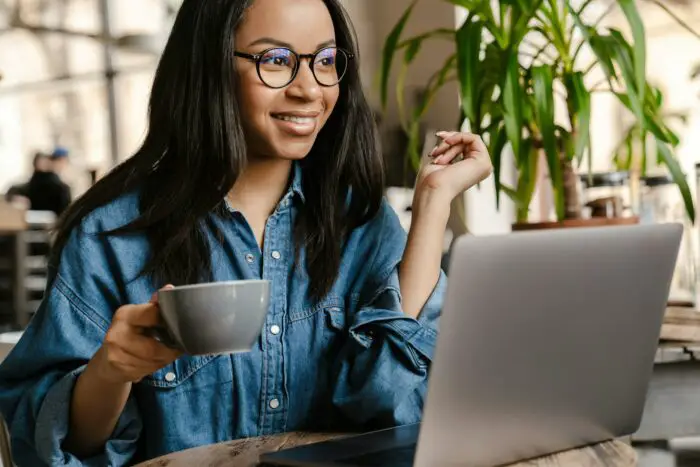Microsoft PowerPoint provides various tools to customize shapes in your presentations. The edit points feature allows you to manipulate the angles and curves of a shape to create unique designs. This guide will walk you through how to access and use edit points to modify shapes in PowerPoint.
Accessing Edit Points in PowerPoint
To start editing points on a shape:
- Select the shape you want to modify.
- Go to the Format tab.
- In the Insert Shapes group, click the Edit Shape drop-down menu.
- Select Edit Points from the menu.
This will make the outline of the shape red and display small black squares (the edit points) along the shape’s path.
Manipulating Edit Points
Once in edit points mode, you can:
- Add a new edit point by Ctrl+clicking on the shape’s outline.
- Delete an edit point by Ctrl+clicking directly on it.
- Smooth the angles between edit points by clicking and dragging while holding Shift.
You can also click and drag any of the edit points to manipulate that part of the shape. The connecting lines will bend and stretch accordingly.
Experiment with moving the points and handles to become familiar with how they affect your shape.
Creating Smooth Curves
The white squares connected to each edit point control the curvature of the lines. Dragging these handles makes the connecting segments into smooth Bezier curves rather than straight lines.
To make symmetrical curves:
- Select an edit point with Bezier handles.
- Hold Alt while dragging one of the handles.
- The opposite handle will resize to match it automatically.
Closing and Opening Paths
If you have an open shape, you can close the path to create an enclosed shape:
- Click near the start point of the open shape.
- A straight line will appear connecting the endpoints.
To open a closed path, simply delete one of the edit points on the outline.
Finalizing Your Edited Shape
When you finish manipulating a shape:
- Double click anywhere outside the shape to exit edit points mode.
- The outline will revert to the original shape color.
Now your customized shape is ready to use!
Tips for Editing Shapes
- Use guides and gridlines while editing for precision.
- Start with simple shapes like rectangles before attempting more complex designs.
- Draw shapes counterclockwise for optimal morphing animations later.
- Groups of shapes can also be edited if ungrouped first.
- Edit points work similarly in other Office programs like Word and Excel.
Common Uses for Edit Points
With practice, you can use edit points to:
- Create banners and logos with irregular angles.
- Design infographics with precise yet organic lines and curves.
- Morph basic shapes into diagrams, flowcharts, and maps.
- Produce 3D effects by giving depth to shapes.
- Craft intricate borders, dividers, and decorative elements.
So don’t limit yourself to PowerPoint’s default shape library. Unlock new creative possibilities with the edit points feature!