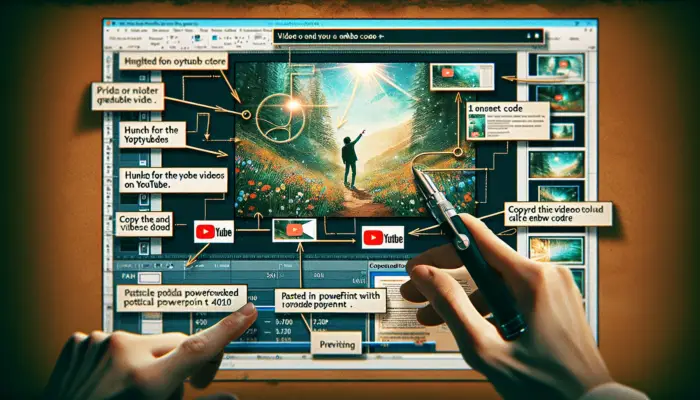Creating an effective and professional-looking PowerPoint presentation often starts with selecting an appropriate design template. PowerPoint XP comes with various built-in templates that provide different color schemes, fonts, layouts, and graphics to suit different presentation needs.
Benefits of Using Design Templates
Here are some key benefits of using design templates in PowerPoint XP:
Saves Time and Effort
The pre-designed templates significantly cut down the time and effort needed to manually format colors, fonts, shapes, images, etc. You can simply select a suitable template and customize it instead of designing everything from scratch.
Looks Professionally Designed
Microsoft hires graphic designers and artists to create aesthetically pleasing templates. So presentations made using templates look professionally created.
Variety to Choose From
PowerPoint offers various template designs – formal, informal, focused, decorative, light, dark, and more. So you can pick a template that aligns with your content and audience.
Easy to Apply and Customize
Applying a template is simple – just select it and PowerPoint does the rest. You can then easily customize different elements like text, colors, and images to create your unique presentation.
How to Apply a Design Template
Follow these simple steps to apply a design template in PowerPoint XP:
Access the Design Templates
Go to the Format menu and select Slide Design – Design Templates or click the arrow in the task pane and choose the same option.
Browse and Select a Template
You will now see thumbnail previews of different templates. Browse through them and select one you like.
Click to Apply
Click on the chosen template thumbnail and PowerPoint will apply it, modifying the look and feel of all slides.
Customize (Optional)
Customize the applied template as needed by changing colors, adding logo and images, modifying text, etc.
Tips for Using Design Templates Effectively
Here are some tips to use design templates most effectively:
- Pick templates wisely – Select a template that matches your content tone and audience preferences
- Tweak mindfully – Do minimal customizations so the original design integrity is retained
- Use multiple templates – Apply different templates to different sections for visual interest
- Save branded templates – Create custom templates with your brand colors, fonts, logos for reuse
- Credit original creators – Mention the template source in your presentation footer (if from external source)
Applying Different Templates to Specific Slides
While applying a template changes the overall presentation design, you can also apply templates to certain slides only. Follow these steps:
Select the Slide(s)
In normal view, select the slide or press CTRL/Shift and select multiple slides you want to change.
Access the Design Templates Pane
Go to Format – Slide Design – Design Templates or access it through the task pane.
Right-click the Template
Right-click your chosen template thumbnail and select Apply to Selected Slides.
Template Applied
Only the selected slide(s) will now have the new template applied.
Using different templates for different slides adds more visual variety and interest to your presentation.
Presentation Design Matters
The design and look-and-feel of your PowerPoint presentation impacts how well your message and ideas resonate with your audience. Investing some time in selecting and customizing the right design template can go a long way in creating more engaging and memorable presentations.
So explore the various in-built templates, get creative with customizations, and develop presentations that impress your audiences with both content and design.