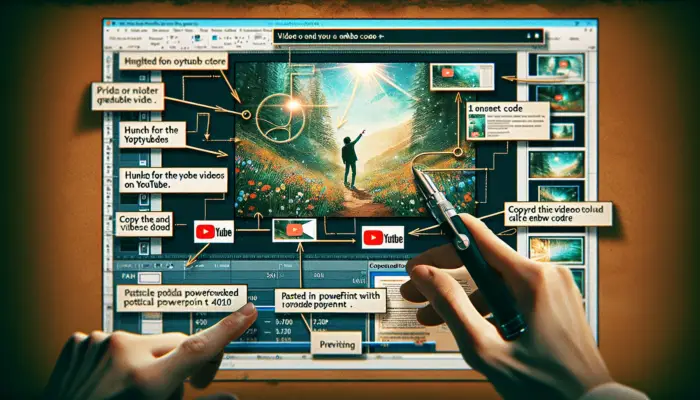Adding videos to your PowerPoint presentations can make them more engaging and help convey information more effectively. In this article, we’ll look at the best practices for embedding YouTube videos in PowerPoint 2010 presentations.
Why Embed YouTube Videos in PowerPoint
Here are some of the key benefits of embedding online videos in your PowerPoint slides:
- Engagement – Video is inherently more engaging and captivating than static slides. Embedding a short, relevant video clip can grab your audience’s attention.
- Explain Concepts – Some concepts or processes are better shown than explained. A short video can clearly demonstrate something visually.
- Tell Stories – Videos allow you to tell stories and show real-world examples that resonate with audiences. This helps convey key messages.
- Break Up Content – Interspersing video clips throughout your presentation provides variation and breaks up long stretches of slides.
Step-by-Step Guide
Follow these simple steps to embed a YouTube video into your PowerPoint 2010 presentation:
- Find the Video – Search YouTube and find the video you want to embed. Make sure it is publicly available or unlisted.
- Copy the Embed Code – Below the YouTube video, click Share > Embed. Copy the full embed code.
- Paste in PowerPoint – In PowerPoint, select the Insert tab > Video > Video from Web Site.* Right click and paste the embed code.
- Preview Video – Preview the slide to ensure your video appears and plays properly. You must have an internet connection for it to play.
*Note: If you don’t see the “Video from Web Site” option, you may need to install a PowerPoint add-in.
Video Best Practices
When embedding online videos, keep these best practices in mind:
- Be Concise – Only use short 1-3 minute video clips that clearly support your message. Long or irrelevant videos can lose viewers’ attention.
- Adjust Size – Ensure the video player size fits nicely on the slide without covering too much other content.
- Link to Full Video – If relevant, include a hyperlink allowing viewers to access the full video if desired.
- Check Compatibility – Test that the video properly embeds and plays on different devices before presenting.
- Have Backup – In case of internet connectivity issues, have a backup video file ready that you can play locally.
Alternatives to Video Embedding
If embedding YouTube videos doesn’t work well for your particular presentation, here are a couple alternative options:
- Link to Videos – Rather than embed, simply include a clickable hyperlink to the YouTube video to launch it in a web browser.
- Use Video Files – For very important videos, download the video file and insert it directly into your PowerPoint presentation to play without internet connectivity.
Conclusion
Adding short YouTube video clips to your PowerPoint slides can boost engagement, provide visual examples, and convey important messages. Follow the simple embedding process outlined above and be sure to optimize your video usage for the best impact.
With the rise of video marketing, leveraging online videos in your PowerPoint decks allows you to tap into this engaging medium to make more compelling, memorable presentations.
I hope this overview on embedding YouTube videos in PowerPoint 2010 has been helpful! Let me know if you have any other questions.