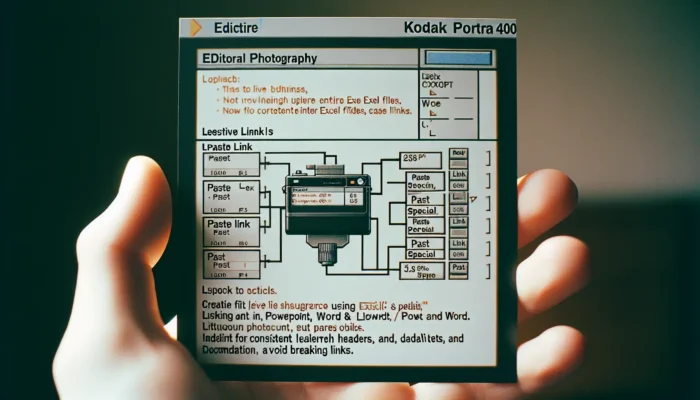Adding YouTube videos to your PowerPoint presentations can make them more engaging and interactive for your audience. Embedded videos help convey information more effectively and provide a multimedia experience.
In this article, you will learn different methods to embed a YouTube video in PowerPoint, along with best practices for formatting and playback.
Benefits of Embedding YouTube Videos
Here are some of the key benefits of using embedded YouTube videos in PowerPoint:
- Make presentations more visually appealing and interesting
- Improve audience engagement and attention spans
- Demonstrate concepts or products more clearly than text or images alone
- Avoid constantly switching between the presentation and internet videos
- Access a vast free library of relevant videos to embed
Methods to Embed YouTube Videos in PowerPoint
There are several straightforward ways to insert a YouTube video into a PowerPoint presentation. The main methods are:
1. Embed as Online Video
This method allows embedding a video link so the video streams directly from YouTube. Here are the steps:
- Open PowerPoint and select the slide to add the video
- Go to Insert > Video > Online Video
- Paste the YouTube video URL and click the arrow icon to embed
2. Embed Video URL
Similar to the online method, but instead of pasting the video URL directly, you can let PowerPoint search and embed the video.
- Open the slide and go to Insert > Video > Online Video
- In the search box, type the name of the YouTube video
- Select it from the results and click Insert
3. Embed Video Embed Code
For more customization options, you can use the embed code.
- On YouTube, click Share below the video and then Embed
- Copy the embed code
- In PowerPoint, go to Insert > Video > Online Video
- Paste the code in the Embed Code field and click the arrow icon
Best Practices for Embedded YouTube Videos
When embedding YouTube videos in PowerPoint, follow these best practices:
- Place videos strategically in the slideshow to reinforce key points
- Break up long stretches of text or bullet points with relevant videos
- Set formatted video sizes to fit slide layouts responsively
- Allow sufficient buffering time if playing offline without internet
- Test videos before the actual presentation to ensure proper playback
Additionally, customize start and end times, enable autoplay, loop the video, and tweak player parameters as needed.
Conclusion
Embedding YouTube videos directly into your PowerPoint presentation can make a tremendous difference in audience impact and engagement.
With PowerPoint’s built-in tools, it’s simple and straightforward to insert videos with either links, URLs, or embed codes. Follow the best practices outlined here for optimal multimedia results.
Let your next PowerPoint presentation stand out by strategically placing compelling YouTube videos to captivate your viewers!