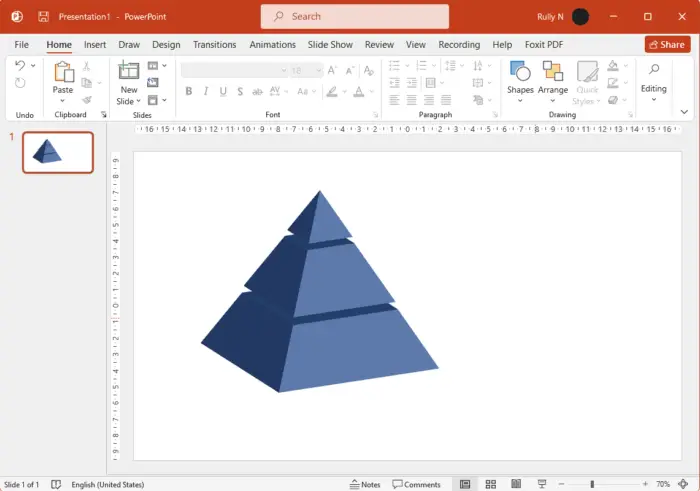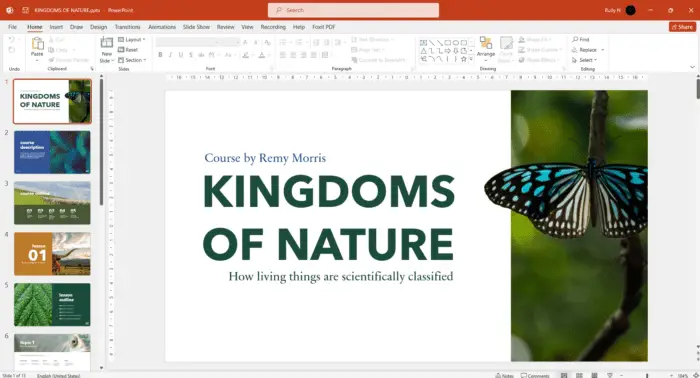Adding music to your PowerPoint slideshow can make your presentation more engaging and memorable for your audience. The right background music helps set the mood and tone for each slide.
In this step-by-step guide, you’ll learn how to insert audio files into your PowerPoint presentation using both Windows and Mac.
Step 1: Choose an Audio File
First, you need to select an audio file in a compatible format to add to PowerPoint. The supported formats include:
- MP3
- WAV
- M4A
- MIDI
Make sure the file is saved on your computer. If needed, you can download royalty-free music online to use. Pick an instrumental tune that suits the mood you want for your slideshow.
Step 2: Open Your PowerPoint File
Launch PowerPoint on your Windows or Mac and open the presentation file you want to add music to. Navigate to the specific slide you want the audio to start playing on. This will usually be the first or second slide.
Step 3: Insert the Audio
Next, insert the audio file:
On Windows:
- Click the Insert tab
- Click Audio > Audio on My PC
- Locate and select your audio file
- Click Insert
On Mac:
- Click the Insert menu
- Click Movies & Sound
- Select Sound from File
- Locate and pick your audio file
- Click Insert
You’ll see a speaker icon appear on the slide to indicate the inserted audio.
Step 4: Set Playback Options
Now set when the audio should start and stop:
- Click the Playback tab
- Check the Play in Background option
- You can also choose Fade in and out
The music will now play automatically as you present the PowerPoint slides.
Step 5: Add Music to Multiple Slides (Optional)
To insert audio that plays across several slides:
- On the Insert tab click Audio > Audio on My PC
- Select your audio file and click Insert
- On the Playback tab check Play Across Slides
The music will play continuously until it finishes, spanning multiple slides.
Step 6: Record Narration or Audio
Instead of using a file, you can record live audio narration for your slides using PowerPoint’s tools:
- Navigate to the slide
- Click the Insert tab
- Click Audio > Record Audio
- Click the Record button and start narrating
- Click Stop when finished
- Insert the recorded audio to the slide
The audio will then playback directly within your presentation.
Step 7: Adjust Volume and Fade
Finally, you can tweak the audio options:
- Adjust volume under the Audio Tools Playback tab
- Fade audio in and out on a slide
- Trim audio clips
With the audio inserted, play your slideshow! The music or sounds will enhance your PowerPoint presentation.
PowerPoint Audio FAQs
Here are some commonly asked questions about adding audio to PowerPoint:
What audio formats work with PowerPoint?
The supported formats are MP3, WAV, M4A, and MIDI files. Both Windows and Mac can play these file types.
Can I use YouTube music in my presentation?
Yes, you can insert audio from YouTube videos. Just copy the YouTube URL, paste it on a slide, play the video, and trim the start/stop times.
How do I record narration directly in PowerPoint?
Go to the Insert tab > Audio > Record Audio to open the recording tools. You can narrate over a slide, review it, and insert the audio.
Can I adjust the volume of inserted audio?
Yes, under Audio Tools Playback > Volume, choose a volume level. You can also fade audio in and out.
How do I add music that plays throughout my presentation?
Insert the audio on the first slide, then under Playback check Play Across Slides. The music will play on a loop.
Can I add sounds and audio when presenting from my iPad or mobile device?
Unfortunately adding audio is not supported on the PowerPoint mobile apps. You need the desktop version of PowerPoint on Windows or Mac.
With the ability to embed audio tracks and record narration, PowerPoint makes it simple to enhance your next presentation using music or sounds. Use this guide to quickly add audio to your slides or entire slideshow.