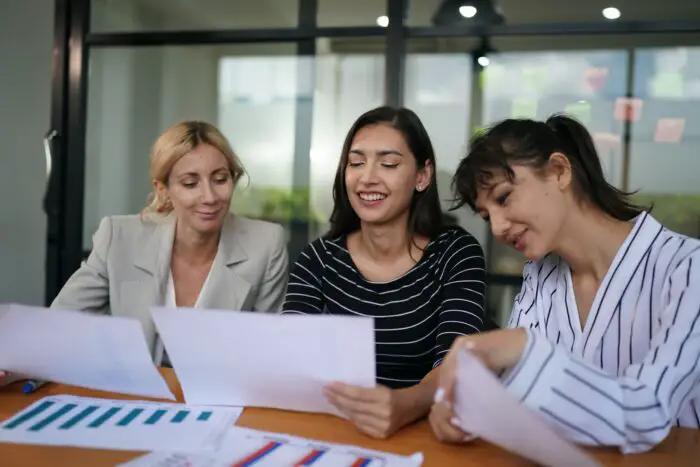Introduction
Hyperlinks allow you to link to other slides within your PowerPoint presentation, files on your computer, or web pages. When you click on a hyperlink during a slideshow, you will be taken directly to the target destination.
Adding hyperlinks in PowerPoint 2013 is easy and can make your presentations more interactive and useful for your audience. This article will show you how to insert four types of hyperlinks:
- Links to other slides in your presentation
- Links to local files on your computer
- Links to web pages
- Links to email addresses
Links to Other Slides
To create a hyperlink to another slide within the same PowerPoint presentation:
- Select the text or object you want to use as a hyperlink anchor
- Go to the Insert tab
- Click on Hyperlink in the Links group
- In the Insert Hyperlink dialog box, click on Place in This Document on the left
- Under Select a place in this document, choose the target slide you want to link to
- Click OK
Now when you click on the hyperlinked text during your slideshow, you will be taken directly to the target slide.
You can also add a ScreenTip in the Insert Hyperlink dialog box to display helpful text when the user hovers over the hyperlink.
Links to Local Files
To link to a file stored on your computer:
- Select the text or object to use as the hyperlink
- Go to the Insert tab and click Hyperlink
- Click on Existing File or Web Page on the left side
- Click on Browse to locate and select the target file
- The path to the selected file will populate in the Address field
- Click OK
When linking to local files, make sure the linked files stay in the same relative location to the PowerPoint presentation file. Otherwise the hyperlinks may break if the files are moved to another computer.
Links to Web Pages
Here are the steps to create a hyperlink to an external web page:
- Choose the text or object you want to use as the hyperlink
- On the Insert tab, click Hyperlink
- Select Existing File or Web Page
- In the Address field, enter the full URL of the target webpage
- Click OK
The hyperlinked text will now open the web page when clicked during the slideshow. Make sure to use the full URL including “https://”
Links to Email Addresses
To create a new email message from your slide:
- Highlight the text you want to use as the link
- Go to Insert > Hyperlink
- Choose E-mail Address on the left side
- Enter the target email address in the E-mail address field
- Enter the email subject in the Subject field
- Click OK
Now when you click the link during your presentation, it will open the user’s default email program and start a new message to the address you specified.
Tips
- You can change the color of hyperlinks by going to the Design tab and selecting Colors > Customize Colors
- Remove underlining from hyperlinks by right-clicking the link and unchecking “Underline Hyperlinks”
- Test hyperlinks by starting a slide show (F5) and clicking on them
- You can also add hyperlinks using keyboard shortcuts:
- Ctrl+K opens the Insert Hyperlink dialog box
- Alt+N+H creates a hyperlink
Hyperlinks make presentations interactive and engaging. Now that you know how to insert hyperlinks in PowerPoint 2013, you can create more useful and dynamic slide shows.