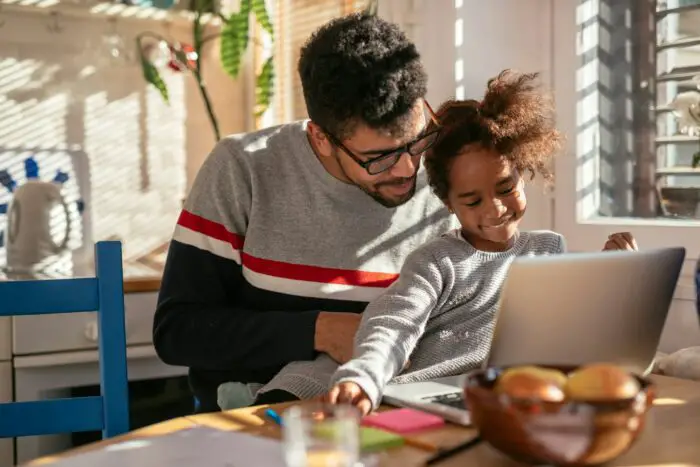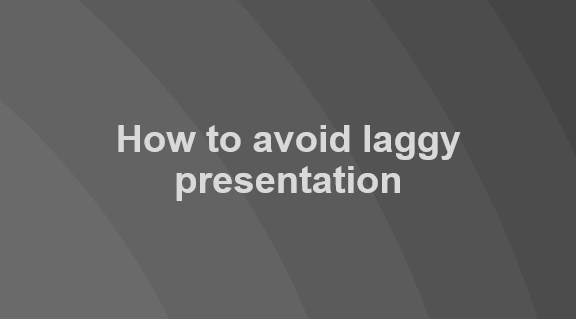Microsoft Office applications like Word, Excel, PowerPoint, and Outlook are essential productivity tools for personal and professional use. However, buying licenses for these apps can be expensive.
Fortunately, you can access free online versions of these popular Microsoft apps without paying anything. This article provides step-by-step instructions on how to download Word, Excel, PowerPoint, and Outlook for free.
Step 1: Go to Microsoft 365 Website
Go to Microsoft365.com and click on “Sign in” at the top right. This will open login options.
Microsoft 365 Homepage
Step 2: Sign Up for a Free Account
If you already have a Microsoft account, sign in with your credentials. If not, click on “Create one!” to set up a new free Microsoft account.
This will allow you to access online versions of Microsoft 365 apps for free. Make sure you enter a valid email address to sign up.
Step 3: Open Web Versions of Apps
Once signed in, you will see app icons for Word, Excel, PowerPoint, Outlook and more. Click on any app to launch its web version.
You can now create, edit, share and collaborate on documents directly within the browser without needing to install anything.
Microsoft 365 Web Apps
Step 4 (Optional): Install Desktop Apps
The online web apps offer limited functionality compared to the full-featured desktop applications.
To get the complete Office suite, you can optionally install Word, Excel, PowerPoint, Outlook on your Windows or Mac devices.
On the Microsoft 365 homepage, click on “Install Office” and follow the prompts to download desktop apps. You will need to log in with your Microsoft account to activate the suite after installing.
Step 5: Use Apps Without Paying
The free online Microsoft 365 plan does not require any credit card details. You can start using Word, Excel, PowerPoint, Outlook right away without paying anything.
However, this plan has limited cloud storage and lacks certain advanced features only available in paid subscriptions. Upgrade anytime later if needed.
Step 6: Store Files in OneDrive
Your Microsoft account comes with 5GB of free OneDrive cloud storage. You can access these files directly within Office apps online and desktop.
Save your Word documents, Excel worksheets, and PowerPoint presentations to OneDrive to edit them from anywhere on any device.
Step 7: Share Files and Collaborate
An advantage of accessing apps through a web browser is you can easily share files and collaborate with others in real-time.
Use the Share button in the Office apps to invite others to view or edit documents together whether they have Microsoft 365 or not.
So go ahead and leverage these essential Office tools for free through Microsoft 365 online, without needing to commit to a paid license!