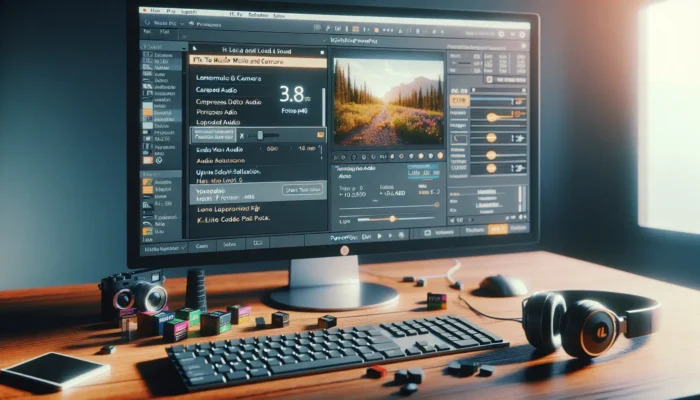Adding animations to Excel charts you insert into PowerPoint is an impactful way to make your data presentations more dynamic, memorable, and compelling. Animated charts allow you to reveal data gradually, emphasize key data points, and guide your audience through complex information step-by-step.
In this guide, you’ll learn several methods for animating Excel charts in PowerPoint, from basic animations to more advanced techniques. By the end, you’ll have the skills to create sleek, professional data-driven presentations your audience won’t forget.
Why Animate Excel Charts in PowerPoint?
Before jumping into the how-to, let’s look at some of the key benefits of chart animation:
- Engages your audience: Animations grab attention, creating anticipation and interest around your data story. Static charts can feel lifeless in comparison.
- Emphasizes key data: You can use animations to sequentially highlight important data points, metrics, or trends within your charts.
- Simplifies complex data: Breaking down intricate charts piece-by-piece makes them easier for audiences to digest and understand.
- Improves flow and pacing: Animations allow for smooth, logical transitions between data points, keeping your audience focused.
- Enhances memorability: Presentations with strategic visual movement are more impactful and stick better in people’s minds.
Method 1: Apply a Basic Chart Animation
The simplest way to animate a chart in PowerPoint is to treat it as one object:
- Copy your Excel chart and paste it into a PowerPoint slide.
- Select the entire chart by clicking once on a blank area within the chart.
- Go to the Animations tab and select Add Animation > Entrance > Fade. This will make the entire chart fade in.
- You can customize the animation further in the Effect Options dropdown, like setting a delay or slower duration.
This method animates your Excel chart all at once. Next, let’s look at techniques for animating specific chart elements sequentially.
Method 2: Animate Chart Elements By Series
You can break down a chart into its individual series and components for a more dynamic, step-by-step animation sequence:
- Copy an Excel chart with multiple data series and paste into PowerPoint.
- Select the chart, go to Animations > Add Animation and choose By Series.
- This will apply entrance animations to each series one-by-one according to chart’s legend.
- Open the Animation Pane to customize the order, effects, timing, and triggers for each animated component.
Animating by series is great for multi-series charts like combo charts, clustered columns, and stacked bars. Now let’s explore how to animate more complex sequences.
Method 3: Animate Advanced Sequences
For full control over chart animations, you can break down elements into multiple steps:
- Start by copy-pasting your Excel chart into PowerPoint. Break apart the chart by selecting Format > Ungroup, which separates all chart elements.
- Click an element, go to Animations > Add Animation and select an entrance effect and timing you want.
- Repeat step 2 to add unique animations and effects for other elements like axis titles, data labels, tick marks, plot area, legend, etc.
- Open the Animation Pane to finalize the order and flow of animations.
While advanced, this full customization delivers dynamic, professional chart animations that can wow an audience.
Tips for Seamless Chart Animations
When animating Excel charts in PowerPoint, follow these tips:
- Reveal simpler chart elements like titles and axes first before data.
- Ensure smooth transitions between animation steps.
- Use subtle, consistent effect styles. Avoid distracting motions.
- Emphasize key data points with unique effects like pulsating or bouncing.
- Time animations to pace properly with your narrative. Don’t rush or drag.
Show Off Your Data Story with Animated Charts
Animating Excel charts requires some effort but pays off tremendously in presentation engagement and memorability. Whether applying basic or advanced animations, you can turn static charts into memorable data stories that captivate audiences.
So next time you copy an Excel chart into PowerPoint, don’t just leave it lifeless. With the techniques covered here, you can make that chart dance, spotlight key data, transition smoothly, and wow everyone with your data presentation skills.