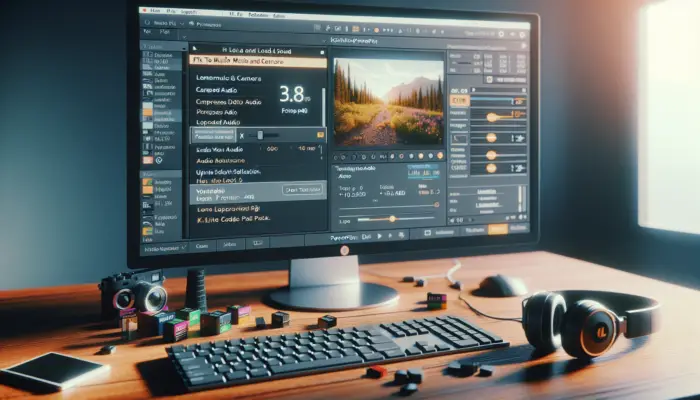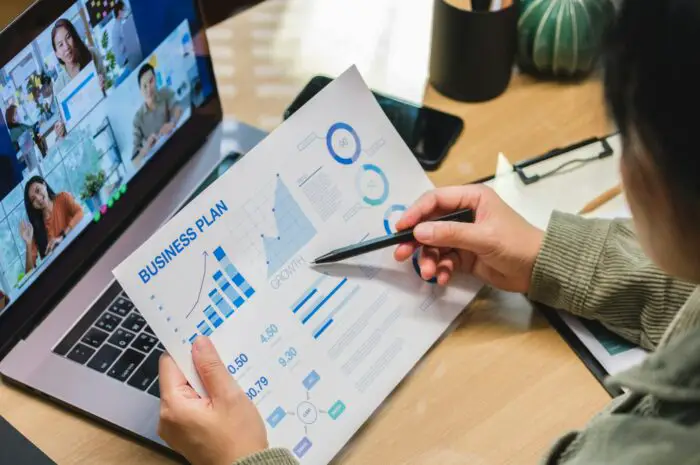Adding music, narration, or other audio elements to your PowerPoint presentations can make them more engaging and memorable for your audience. However, technical issues can arise that prevent your audio from playing properly. Here are some tips on troubleshooting and fixing music and sound problems in PowerPoint.
Check Audio Output Device Settings
One of the first things to check is whether you have the correct audio output device selected in your system settings. Go to the Control Panel > Hardware and Sound > Sound to verify that the speakers or headphones you want to use are set as the default playback device. If not, change the settings. This simple fix resolves many audio issues in PowerPoint.
Update to the Latest Version of PowerPoint
Installing the most recent updates of Office and PowerPoint can often resolve compatibility issues with audio formats. Go to File > Account > Update Options > Update Now to check for and install updates. Newer versions typically have better media handling capabilities.
Re-embed Audio Files
If you inserted an audio track by linking to the file, try re-embedding it instead. This incorporates the audio into the PPT file, avoiding external reference issues. To do this:
- Right-click the audio icon > Cut
- Right-click the slide > Paste
The audio track will now be embedded.
Compress Audio Files
Large audio files can sometimes cause lag or glitches. Compressing audio makes the files smaller while retaining quality. To compress:
- Right-click audio > Format Audio
- Click Compress button
- Adjust quality vs. file size
Try to find an optimal balance for smooth playback.
Change Audio Playback Quality
If embedded audio tracks skip or have issues, lowering the playback quality may help.
- Right-click audio > Playback Quality
- Select Low Fidelity or Medium Fidelity
Lower fidelity smooths out playback but sounds less sharp.
Optimize Media Compatibility
Go to File > Info > Optimize Compatibility to automatically improve compatibility of audio and video formats for sharing across devices and platforms. PowerPoint will embed media content and upgrade file types as needed.
Update Audio Codecs
Codecs encode and decode audio/video formats. An outdated or missing codec can disrupt media playback in PowerPoint. Download a codec pack like K-Lite Codec Pack and install it to add additional, up-to-date codecs for handling common media files.
Use a Supported Audio Format
PowerPoint works best with non-proprietary uncompressed formats like .WAV, .MP3, or .WMA. Avoid less common formats like .FLAC or .WAV that tend to have playback issues unless converted to a standard compressed format.
Following these tips should help you troubleshoot and fix most music and sound problems in PowerPoint. Let your audio elements enhance your presentations instead of causing headaches!