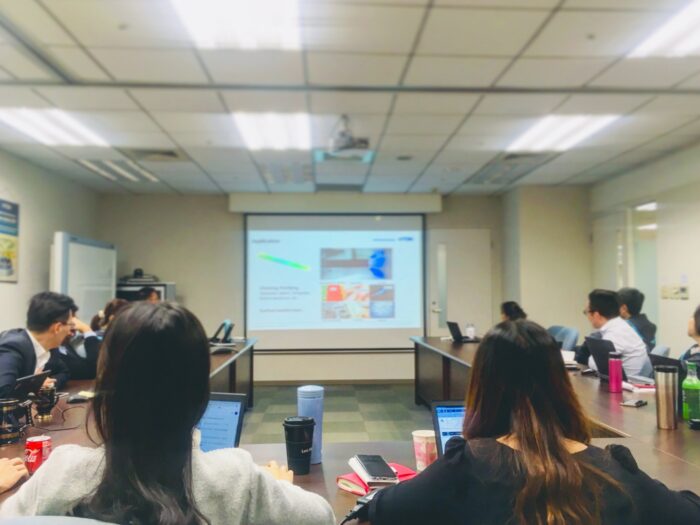Converting a Word document to PowerPoint slides can save you time and effort when creating presentations. With just a few clicks, you can transform your text-heavy Word doc into an engaging, visually appealing PowerPoint deck.
In this guide, I’ll walk you through the entire process step-by-step, from properly formatting your Word document to exporting it as a PowerPoint presentation using Microsoft 365 online tools. I’ll also share tips to optimize conversions and avoid common mistakes.
Step 1: Set Up Your Word Document
Before converting your Word doc, you’ll need to format it properly so PowerPoint can interpret the content correctly. Here are a few key formatting steps:
Use Styles for Structure
- Apply the Heading 1 style to your slide titles.
- Apply the Heading 2 style to slide bullet points/body text.
Separate Slides
- Place each slide’s content on separate lines, with a blank line between slides.
Simplify Formatting
- Avoid complex tables, charts, media files etc. Use text only.
- Remove manual formatting like font, size, color changes.
Save as a New File
- Save your optimized Word doc as a new file before converting.
Proper formatting is key for a smooth conversion process. Take the time to clean up your document beforehand.
Step 2: Export Word Doc to PowerPoint (Microsoft 365)
Thanks to Microsoft 365’s integrated online apps, converting Word to PowerPoint is now just a few clicks away:
- Open your formatted Word doc in Word for the Web.
- Click File > Export > Export to PowerPoint presentation.
- Select a design theme for your deck.
- Click Export. Word will create your PowerPoint presentation.
- When ready, click Open Presentation to view/edit in PowerPoint for the Web.
And that’s it! Microsoft 365 does all the heavy lifting for you.
Step 3: Review and Tweak Your PowerPoint Slides
After Microsoft 365 creates your new PowerPoint deck, review the slides and make tweaks as needed:
- Add/edit slide text – Were all your details captured correctly?
- Refine slide design – Adjust theme colors, fonts, layouts etc.
- Insert images/media – Enhance slides by adding visuals stored locally or online.
- Animate builds – Make bullets/elements appear one by one to engage your audience.
Spend some time customizing your new presentation to perfection!
Step 4: Download and Present Your PowerPoint Deck
Once you finish fine-tuning your PowerPoint presentation in the Web apps, you can:
- Download a copy to your local device to present offline.
- Share a view-only link with others to present online.
With the ability to take your presentation anywhere, you’re ready to connect with your audience!
Tips to Avoid Common Conversion Issues
While converting Word to PowerPoint is straightforward, watch out for these common hiccups:
- Text formatting – Manual text formatting like fonts and sizes may get lost. Use Styles only.
- Text order – Occasionally, text order can get shuffled around. Carefully review slide contents.
- Missing elements – Complex elements like charts can fail to convert properly. Keep it simple.
- Blank slides – Forgot to separate slides? Add an extra paragraph break between content chunks.
Spending a bit of extra time preparing your Word doc pays dividends!
Present Better with Converted PowerPoint Decks
With this easy Word to PowerPoint conversion process, you can transform boring documents into compelling presentations in no time!
Properly structure your text in Word, export to PowerPoint online, make some finishing touches, and deliver engaging decks to impress your audiences. Ditch the copy-paste and use Microsoft 365’s conversion tools instead!