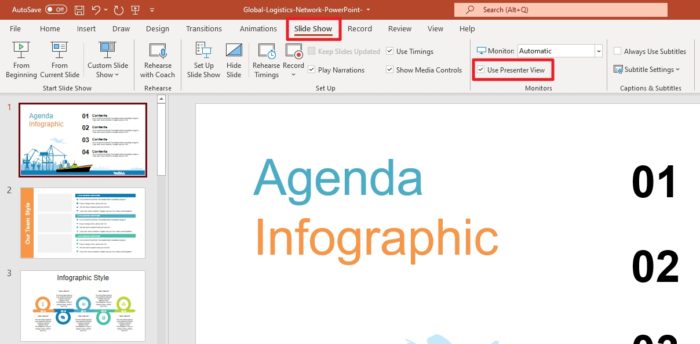Have you ever spent hours carefully choosing the perfect fonts for your PowerPoint presentation, only to find that the fonts seem to randomly change when you send your presentation to someone else? It can be incredibly frustrating when those beautiful heading fonts turn into Times New Roman or the body text font gets replaced with something less readable.
The good news is that with a few simple tips, you can keep your PowerPoint presentation fonts from changing when others view or edit your slides. In this article, I’ll explain why PowerPoint fonts change and show you how to lock fonts so they stay consistent regardless of what computer is opening the file.
Why Do PowerPoint Fonts Change?
PowerPoint fonts can change when you share your presentation because the fonts you’ve used may not be installed on the other person’s computer.
For example, if you use a font like Baskerville that comes standard on your Windows computer, a Mac user opening your PowerPoint would not have that font. PowerPoint substitutes the missing font for one that is installed on the user’s computer, resulting in the font change.
Fonts can also shift if someone edits your presentation and manually changes them, not realizing you had specially chosen certain fonts to match your company or presentation branding.
So how do you safeguard your font choices?
Embed Fonts in PowerPoint
The best way to prevent PowerPoint font changes is to embed the fonts into the actual presentation file. This ensures that anyone opening the file will see the precise fonts you selected.
Here are step-by-step instructions for embedding fonts in PowerPoint:
- Open your PowerPoint presentation and click the “File” tab.
- Click “Options” in the left sidebar.
- Click “Save” on the left and check the box next to “Embed fonts in the file.”
- Click “OK” to save your changes.
Once you embed the fonts, anyone who views or edits that PowerPoint presentation will see the original font choices. The fonts essentially travel within the presentation file itself.
Pro Tip: If you’ll be presenting on a different computer than the one you created the slides on, also be sure those fonts are installed there as a backup.
Use Common Standard Fonts
In addition to embedding fonts, you can avoid font changes by using common fonts that come pre-installed on most computers, such as:
- Arial
- Calibri
- Times New Roman
- Verdana
- Tahoma
Sticking with these standard fonts reduces the likelihood of substitutions.
However, if you’ve chosen specific fonts to match your branding, embedding them is still the best approach to prevent font changes when sharing your presentation.
Set Font Theme
Another option is to set a font theme for your entire presentation. This allows you to choose a heading font and body text font that will remain consistent on every slide.
Here’s how to create a custom font theme in PowerPoint:
- Design tab > Variants > Fonts
- In the drop-down menu, click “Customize Fonts”
- Choose your desired font for headings and body text
- Scroll down and click the checkbox for “Do not allow changes” to lock fonts
- Click Save
When you apply this font theme to your slides, the fonts will remain fixed even if the presentation is opened on various computers.
Use Slide Master for Consistency
For maximum font consistency in your presentations, you can also leverage PowerPoint’s slide master feature.
The slide master controls the default look and formatting of every slide in your presentation. This includes the font styles.
To lock in your font choices on all slides:
- View tab > Slide Master
- Select the slide master thumbnail
- Change the heading and text fonts to your preferences
- Close slide master view
Now every slide will inherit those font selections set in the slide master. This approach, combined with embedding fonts, offers the best protection against font changes during sharing.
Final Tips for Preventing Font Changes
To recap, here are some final tips for keeping fonts consistent in your PowerPoint presentations:
- Embed fonts in the presentation file
- Use common standard fonts like Arial and Times New Roman
- Create a custom font theme and enable “Do not allow changes”
- Set your desired fonts in the slide master
Following these best practices will save you the frustration of fonts shifting unexpectedly when you share your slides with others. Spend time thoughtfully selecting your fonts, and then take measures to lock them down.