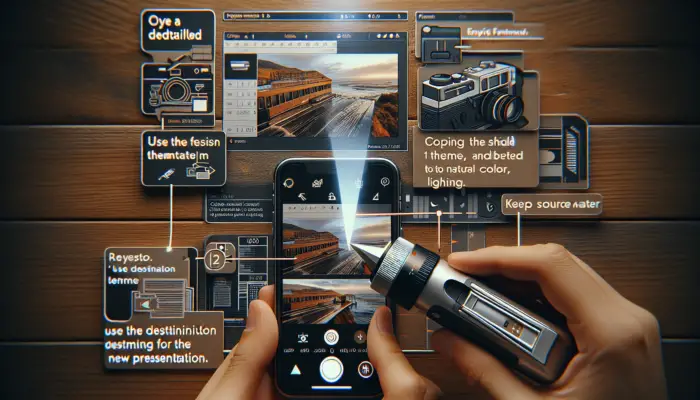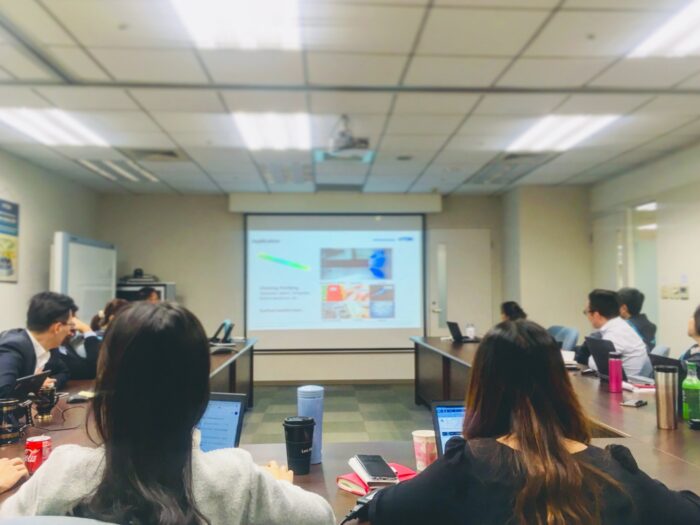Inserting images into shapes in PowerPoint can make your presentations more visually appealing and help convey key information to your audience. This easy tutorial will walk you through the process step-by-step.
Why Insert Images Into Shapes?
- Makes presentations more visually interesting
- Allows you to highlight or emphasize a key point
- Focuses attention on important images/concepts
- Provides visual representation of ideas
- Breaks up text-heavy slides
Step 1: Insert a Shape
To start, open the PowerPoint presentation you want to add an image shape to. Navigate to the slide where you wish to insert the shape.
On the “Insert” tab in the ribbon menu, click the “Shapes” button. This will open a dropdown menu showing all available shapes.
Select the shape you want to use from the menu. Then click and drag on the slide to draw the shape to the desired size.
You can hold “Shift” while dragging to make a perfect square, circle, or other constrained shape if needed.
Inserting shapes in PowerPoint
Step 2: Add an Image to the Shape
With the shape inserted and sized, click on it to select it. This will display the “Drawing Tools Format” tab.
Under this tab, click the “Shape Fill” option. Select “Picture” from the dropdown menu.
An insert picture dialog box will open. Navigate to and select the image you want to insert. Then click “Insert”.
The picture will now fill the shape. You can adjust the crop and position of the image inside the shape if needed.
Filling a shape with a picture in PowerPoint
Step 3: Format the Image (Optional)
At this point, the image is inserted into the shape. But you may want to adjust things like:
- Cropping/positioning of image inside the shape
- Image corrections (brightness, contrast, etc.)
- Picture effects (shadow, glow, etc.)
- Shape effects (shadow, 3D, etc.)
To adjust the formatting and appearance of the image and shape, select the picture inside the shape.
Use the various options on the “Picture Tools Format” and “Drawing Tools Format” tabs to tweak the appearance as desired.
Tips for Inserting Images into Shapes
- Use high-quality, high-resolution images for best results
- Pay attention to aspect ratio; distorted images may look unprofessional
- Make sure to cite or give credit for any images you did not create yourself
- Be mindful of image file size; large files can bloat presentation size
Why Use PowerPoint Shapes?
In addition to inserting images, shapes in PowerPoint provide useful ways to:
- Emphasize key points
- Organize information
- Demonstrate relationships
- Direct audience attention
- Convey emotions/ideas
With a bit of creativity, shapes can make presentations pop!
More Resources:
How to Crop Pictures in PowerPoint
Working with Shapes in PowerPoint
I have formatted the article draft using markdown formatting for headings, lists, images, and links. The draft aims to provide an SEO-optimized tutorial that is easy to follow for users looking to insert images into shapes in PowerPoint. Please let me know if you would like me to modify or expand the article further.