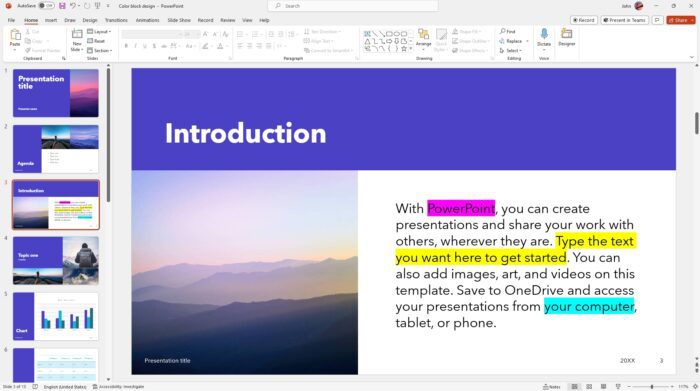A footer in PowerPoint refers to text, images, or other elements that appear at the bottom of slides. Footers commonly display information like slide numbers, date, and more.
While footers can be useful for providing context, you may want to remove them in some situations. For example:
- You are creating title slides or section divider slides where a footer would be distracting
- The footer contains text in another language that may confuse your audience
- You want a clean, minimalist look for your presentation
Fortunately, it’s easy to delete footers in PowerPoint with just a few clicks. Here is a step-by-step guide.
Understanding PowerPoint Footers
Before removing footers, it helps to understand that there are different footer types in PowerPoint:
Slide Footers: Appear at the bottom of slides and may contain slide number, date, etc.
Notes and Handouts Footers: Appear at the bottom of speaker notes or handouts. You can customize these independently from slide footers.
Master Footers: Control the default footer formatting for the entire presentation. Footers have to be enabled here first before they can appear on individual slides.
How to Remove Footers from a Single Slide
Follow these simple steps to remove the footer from one slide:
- Select the slide you want to edit
- Go to Insert > Header & Footer
- Uncheck the Footer box
- Click Apply to remove footer from selected slide
The footer will instantly disappear from that individual slide.
How to Remove Footers from Multiple Slides
To remove footers from several slides at once:
- Switch to Slide Sorter view
- Select all slides you want to edit
- Go to Insert > Header & Footer
- Uncheck the Footer box
- Click Apply to All
This will remove the footers from all chosen slides in one click.
How to Remove Footers from All Slides
Follow these steps to delete footers sitewide:
- Select any slide
- Go to Insert > Header & Footer
- Uncheck Footer box
- Click Apply to All
This will instantly remove the footer from every single slide in your presentation.
How to Remove Footers from the Slide Master
The slide master controls default slide formatting. Here is how to remove footers from this master layout:
- Go to View > Master
- Select the Slide Master
- Go to Insert > Header & Footer
- Uncheck the Footer box on the Slide tab
- Click Apply then OK
Now footers will be disabled for all new slides based on that slide master.
Troubleshooting Tips
Here are some troubleshooting tips if you still see footer text after trying to remove it:
- Double check that footers are disabled in the Slide Master view
- Select the leftover footer text box and delete it
- The text may be part of the slide background rather than a footer
- Try deleting and re-adding the slide master
Following these PowerPoint footer removal tips will allow you to easily delete footer text, images, and other elements from slides as needed. Just a couple quick clicks and your footers will vanish instantly.