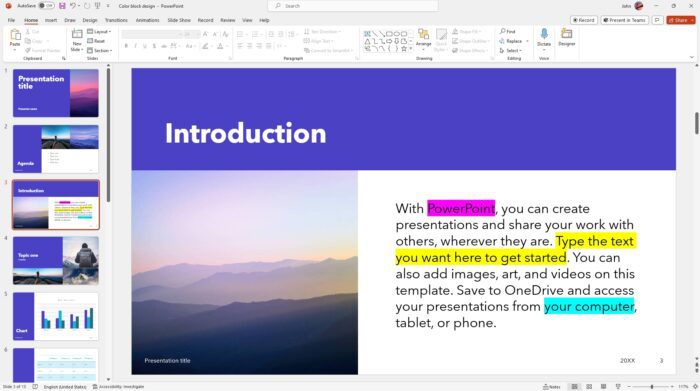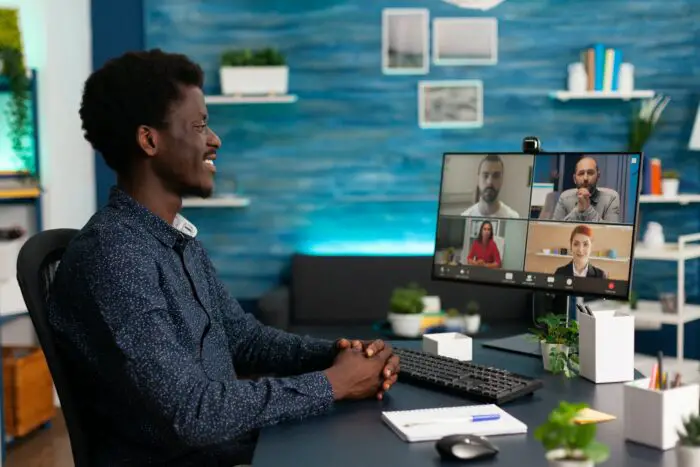Highlighting text is a great way to draw attention to important information in your PowerPoint presentations. It can also be used to organize your text or to create a visual hierarchy. In this post, I’ll show you how to highlight text in PowerPoint whether you are using Windows or Mac. This guide can also be applied to pretty much any version of the software.
I will also mention several other ways to create a highlighter effect in PowerPoint, depending on the use case. With that said, let’s get started!
Table of Contents
How to highlight certain words
PowerPoint features a native highlighter feature with a dozen colors to choose from. Here’s how to apply the effect to your text.
1. Open a PowerPoint document and go to the slide you want to edit.
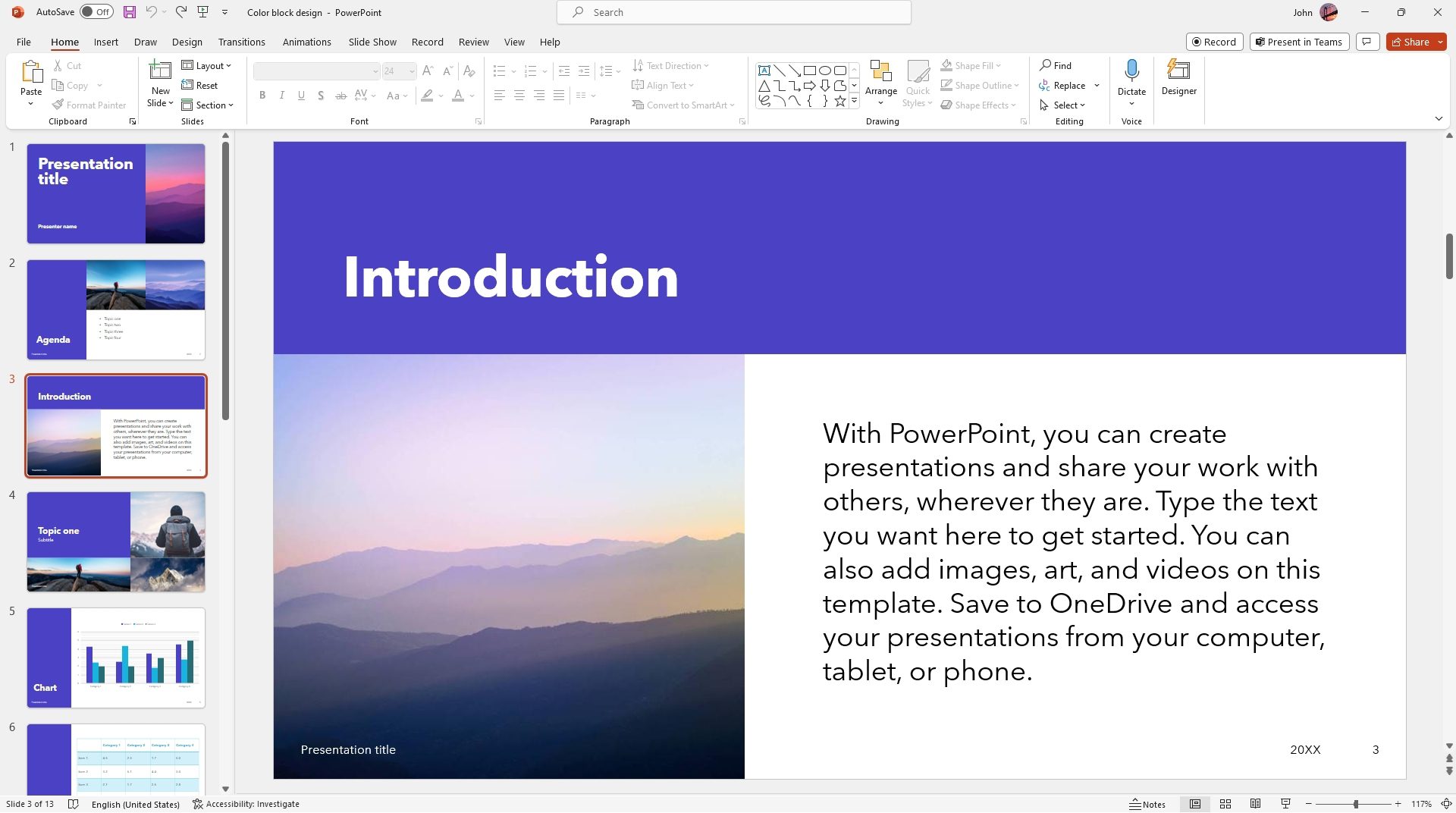
2. Select the text you want to highlight. You can use the cursor to click and drag to cover each word.
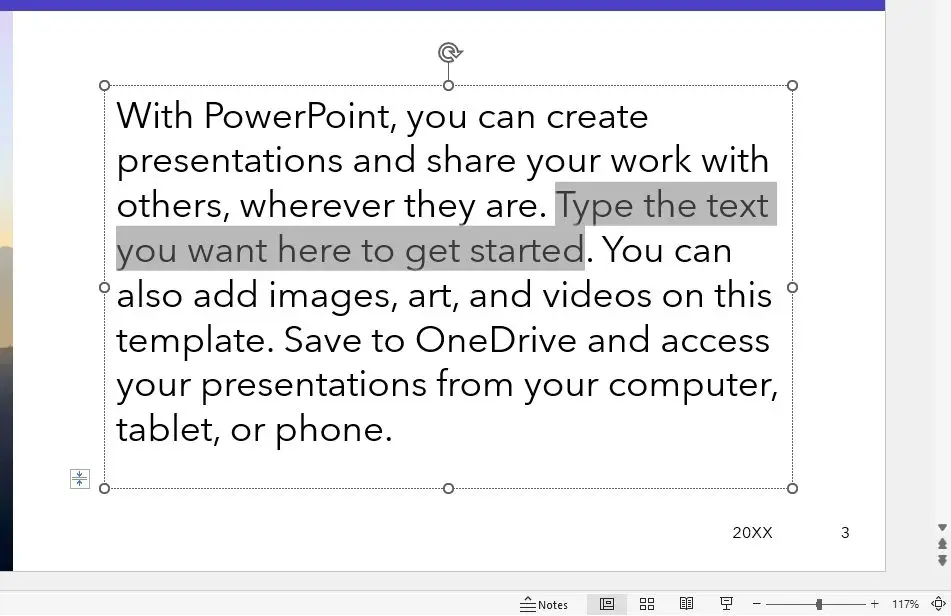
3. Under the Home menu, click Text Highlight Color and then select the color you want.
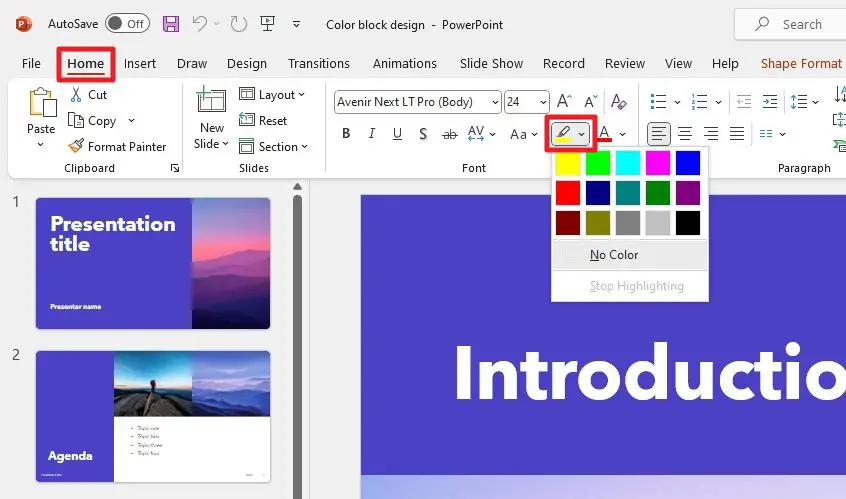
4. The text is now highlighted and should draw more attention. You may highlight more text from the same text box.
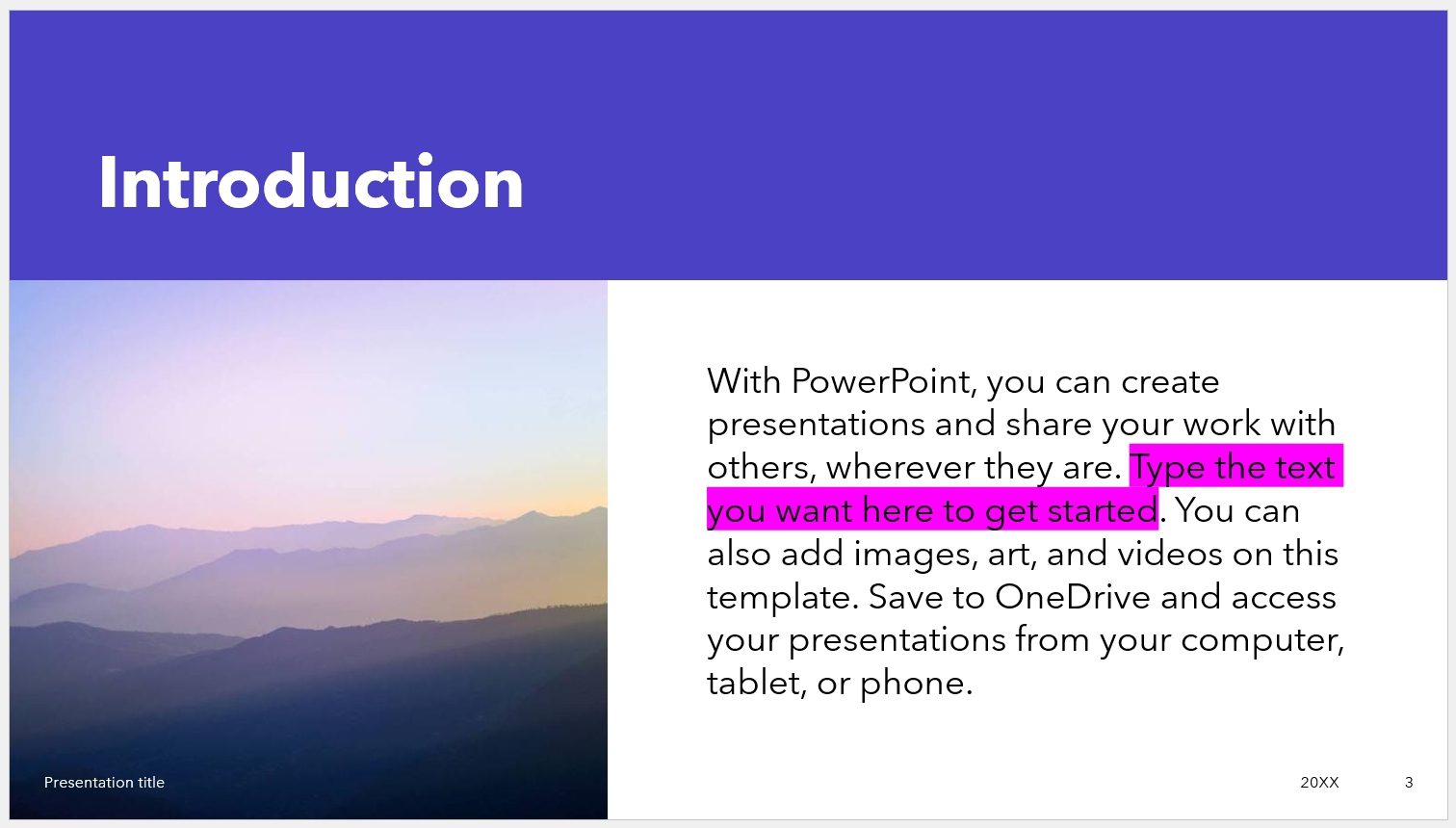
How to highlight text using Shape
In short, you can put a piece of rectangular shape behind the text to create a similar effect to a highlighter. Follow these steps for more.
1. Navigate to Insert > Shapes > Rectangles. You may choose other shapes, but this is the most ideal one.

2. Then, draw the shape on top of the text.

3. To make the shape behind, right-click on it and select Send to Back.

4. Next, go to the Shape Format menu.

5. On Shape Fill, select the color for the shape.
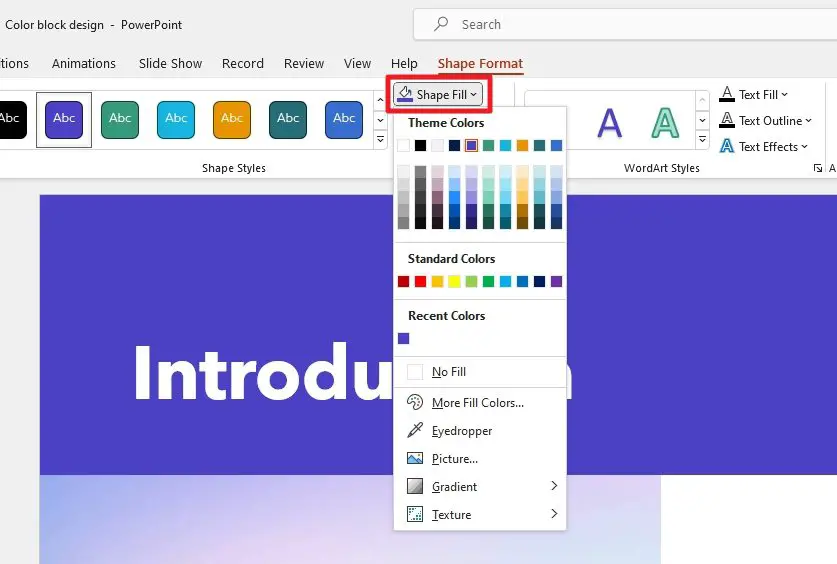
6. To clean the border, click Shape Outline and then select No Outline.

7. You have created a highlighter effect using Shape in PowerPoint.
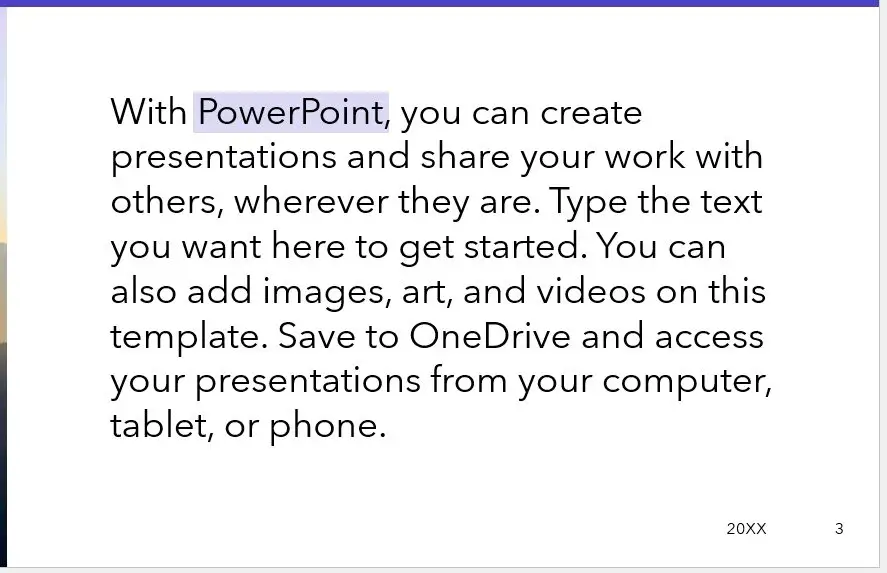
Shape is such a powerful tool for creativity. You can even create a lightbulb from it.
How to highlight a textbox
If you have multiple text boxes in a slide and want to emphasize one or some of them, PowerPoint makes highlighting an entire text box easy for this purpose. You can change the background color to make it more eye-catching!
1. Select the text box you want to highlight.

2. Now, go to the Shape Format menu.

3. Click Shape Fill and select the color for the highlight. As a general rule of thumb, you want to choose a color that is lighter so the text would remain visible.
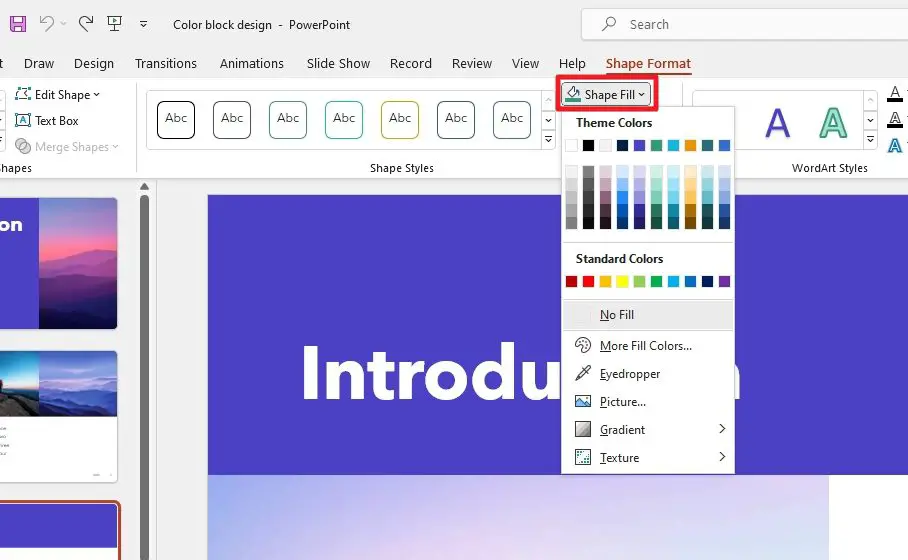
4. The text box has been highlighted.

5. You can also use other effects like Gradient and Texture to make the slide more appealing. Feel free to play around with tools in the Shape Format menu as you wish.

Frequently Asked Questions
Is it possible to highlight text in PowerPoint?
Yes, it is possible to highlight text in PowerPoint. To highlight text in PowerPoint, you can select the text you want to highlight and click on the “Text Highlight Color” button in the “Font” group on the “Home” tab.
Where is the highlighter tool in PowerPoint?
The highlighter tool in PowerPoint can be found on the Home tab menu in the Font section. The tool is called Text Highlight Color and there are multiple colors to choose from.
What is the shortcut key for highlighting text in PowerPoint?
Unfortunately, the shortcut key for highlighting text in PowerPoint is not available in PowerPoint on Mac. However, this should not be a problem, as highlighting text is a relatively simple process.
How do you make a highlight effect in PowerPoint?
To highlight text in PowerPoint, you can select the text you want to highlight and go to the “Home” tab menu, click “Text Highlight Color”, and select the color.