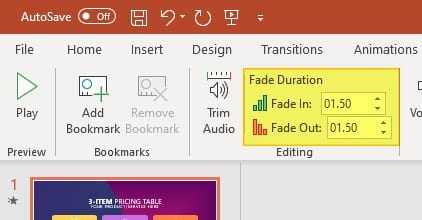Zoom has become an essential tool for remote presentations. When presenting a PowerPoint slideshow in Zoom, you may want to view your speaker notes without the audience seeing them. Here are some effective methods to view notes while presenting PowerPoint on Zoom:
Use Presenter View in PowerPoint
Presenter View displays your notes and other useful tools while the audience only sees your slides. To use it:
- Open your PowerPoint presentation
- Go to the Slide Show tab and click Presenter View
- Share your screen in Zoom and select the PowerPoint window to share
- Position the Zoom sharing frame over your slides, not your notes area
The audience will only see your slides, while you can view your notes, upcoming slides, timer, and more in Presenter View.
Share a Portion of Your Screen
You can share only a portion of your screen in Zoom:
- Open PowerPoint with your presentation and notes
- In Zoom, click Share Screen > Advanced > Portion of Screen
- Select the PowerPoint window and adjust the sharing frame to only cover your slides
- Start the slideshow – you’ll see your notes but the audience will only see inside the frame
Use a Second Monitor or Device
If you have multiple monitors or devices:
- Extend your desktop over two monitors or set up a tablet/phone beside your computer
- Share only your primary monitor/device in Zoom which shows the slides
- View your notes on your second display
Print or Copy Notes Elsewhere
You can also:
- Print your notes to refer to beside your screen
- Copy notes into a text editor or slides app on another device
- Stick notes around your camera view area
Refer to your separate notes without the audience seeing them.
Rehearse and Memorize
With practice and repetition, you can memorize your presentation notes to deliver directly to the camera without relying on visible notes.
Additional Tips
- Check your setup minutes before presenting
- Close other programs and tabs before sharing your screen
- Ask a co-host to advance slides if needed
- Pause and take a breath if you lose your place rather than fumbling with notes
With the right setup and practice, you can comfortably present your PowerPoint slides from notes in Zoom while only sharing your slides with your audience. Use the options that work best for your situation.
Summary
- Use Presenter View to privately see notes during your presentation
- Share only a portion of your screen showing just PowerPoint slides
- Leverage a second display or device to view notes
- Print, copy, or stick notes nearby to refer to
- Rehearse your presentation thoroughly
- Check your setup and close unnecessary programs beforehand
Confidently present your PowerPoint slides in Zoom meetings while discreetly viewing your speaking notes using these effective methods.