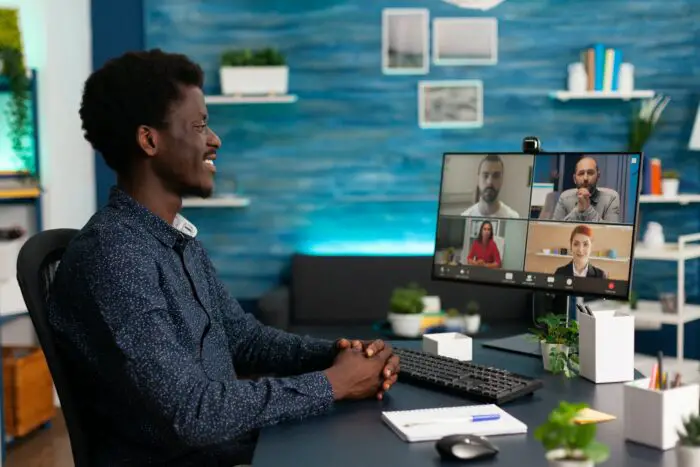Adding a picture behind text in PowerPoint can make your text stand out and look more visually appealing. Whether you’re creating a presentation for work, school, or personal use, this effect can help emphasize key points and make your slides look more polished.
In this step-by-step guide, I’ll show you three easy ways to get a picture behind text in PowerPoint. By the end, you’ll have the skills to create this effect to suit any presentation needs.
Method 1: Insert Picture Placeholder
The quickest way to get an image behind text is by using a picture placeholder. Here are the steps:
- Open your PowerPoint presentation and insert a new slide
- Navigate to the “Insert” tab and click the “Text Box” button
- Click and drag your mouse on the slide to draw a text box of your desired size
- With the text box selected, navigate to the “Format” tab and click the “Picture” button
- Select “Fill” > “Picture…” to open the Insert Picture dialog box
- Browse your files and select an image to insert
- Click “Insert” and the picture will fill the background of your text box
Now you can type or paste text into the foreground of the text box and it will appear overtop of your chosen picture. You can move and resize the text box as needed.
This method is best for a single block of text, like a quote or key message you want to highlight. The disadvantage is that it keeps the text within a contained box, which limits layout options.
Method 2: Text Wrapping
If you want text to flow more freely around a picture, you can use text wrapping. Here is how:
- Insert a picture onto your slide from the “Insert” tab
- With the picture selected, navigate to “Format” > “Wrap Text” > “Behind Text”
- Now when you type text boxes onto your slide, the text will wrap around the picture
- You can insert text boxes before and after the picture to make the text flow seamlessly
- Resize and position the text boxes and picture as needed to suit your slide’s layout
The main benefit of this method is it gives you more flexibility with text positioning. You can insert multiple text boxes to allow text to wrap around irregularly shaped images.
The drawback is that setup takes more work since you need to insert the picture and text boxes separately. There is also limited control over text flow compared to advanced programs like Adobe InDesign.
Method 3: Drawing Tools
For maximum customization over text wrapping, you can use PowerPoint’s drawing tools. Follow these steps:
- Insert your picture on the slide
- Select “Insert” > “Text Box” > “Draw Text Box”
- With the cursor, draw text boxes around and overtop sections of the picture
- Once drawn, you can type or paste text into the custom-shaped text boxes
- Resize and reposition the text boxes as needed by dragging the sizing handles
- Rotate or curve text boxes using the “Format” tab options
The main advantage here is you can draw text boxes of any shape or size to fit intricately around detailed images. This takes more effort but enables advanced effects.
The disadvantage is that excessive text boxes can clutter your slide’s appearance if you’re not careful. Make sure to delete unused boxes when done.
Formatting Tips
Once you’ve inserted text over a picture background using one of the above methods, consider these formatting tips:
- Choose an appropriate text color that stands out over the image
- Add a text shadow or outline for better separation from the picture
- Adjust transparency of the picture if text is hard to read
- Crop the image so key parts are visible around the text
- Compress pictures to reduce file size for quicker loading
- Organize images and text on separate slide layers for more editing flexibility
Taking a minute to optimize text/image formatting goes a long way in creating professional PowerPoint slides.
Conclusion
Whether you’re looking to highlight an inspiring quote or make a graph-heavy presentation more visually engaging, getting a picture behind text in PowerPoint is easier than you think.
By using the picture placeholder, text wrapping, or drawing tools approaches covered in this article, you can add this eye-catching effect to accentuate key messaging on any slide.
Pair these methods with the formatting best practices I recommended, and your presentations will stand out and leave lasting impact on audiences.