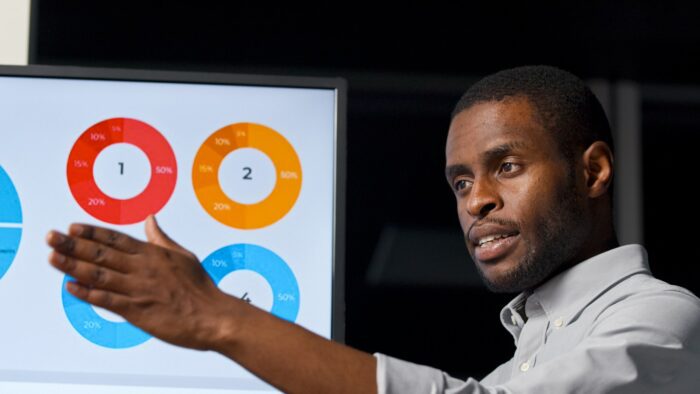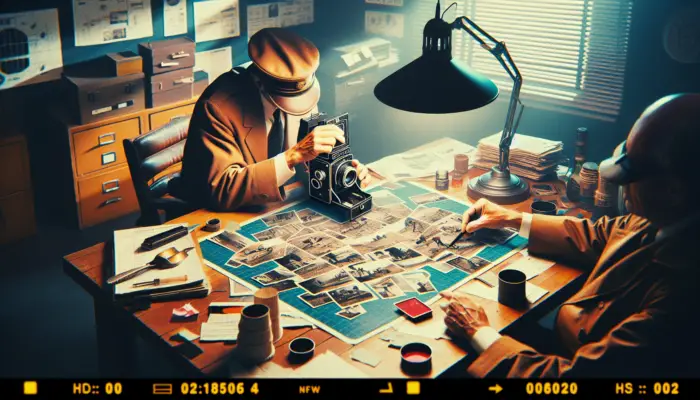PowerPoint 2013 has a handy automatic spell check and grammar check feature. As you type, it will underline potential spelling errors with a red squiggly line. It can also check grammar usage and style. However, you may sometimes want to hide these spelling and grammar errors, rather than correct them.
For example, you might be in a rush and don’t have time to fix every typo. Or you may not want your audience distracted by spelling errors when you present your slides. Fortunately, PowerPoint 2013 allows you to easily hide spelling and grammar errors, either for the current presentation or permanently.
Here are the steps to hide spelling and grammar errors in PowerPoint 2013:
Check Current Proofing Settings
First, check what your current proofing settings are in PowerPoint 2013:
- Click the File tab
- Click Options
- Click Proofing on the left
- Look under When correcting spelling in PowerPoint
This will show you if Check spelling as you type and Mark grammar errors as you type are enabled.
If they are enabled, you will need to disable them to stop PowerPoint from flagging spelling and grammar issues.
Temporarily Disable Proofing
To quickly turn off spelling and grammar checking for the current presentation:
- Click the Review tab
- Click Spelling > Set Proofing Language
- Select Do not check spelling or grammar
- Click OK
Now spelling and grammar errors will no longer have red and blue squiggly underlines in your presentation.
Note: This just affects the current presentation – it does not change your default proofing settings.
Permanently Disable Proofing
To completely turn off automatic spell check and grammar check in PowerPoint 2013:
- Click the File tab
- Click Options
- Click Proofing on the left
- Uncheck Check spelling as you type
- Uncheck Mark grammar errors as you type
- Click OK
Now spelling and grammar errors will never be automatically flagged in any PowerPoint presentations.
Hide Errors in Current Presentation
You can also choose to hide spelling and grammar errors just for the current presentation:
- Click the File tab
- Click Options > Proofing
- Check Hide spelling errors in this document only
- Check Hide grammar errors in this document only
- Click OK
This will stop spelling and grammar squiggles showing up when you or anyone else views the presentation.
When to Use These Options
I recommend hiding spelling errors when you are in a rush to finish a presentation and don’t have time to fix every typo.
It allows you to focus on your content rather than being distracted by spell check. Just be sure to manually check spelling afterwards.
Hiding grammar errors can also keep your presentation looking clean if you have advanced grammar rules enabled. For example, some people find the grammar check feature too sensitive.
Disabling automatic proofing completely stops PowerPoint from ever flagging issues in any presentation. I only suggest doing this if you are a very strong speller and grammarian. Otherwise, you risk not catching errors.
So in summary, you have full control in PowerPoint 2013 over if and when you see spelling and grammar errors flagged. Use these options wisely to optimize your productivity while still producing professional, polished presentations.
Other Ways to Handle Proofing
Here are a few other options for managing spelling and grammar checking:
- When you see a squiggly red or blue line, right-click the word to see suggestions for correcting it.
- Add custom words like names or industry terms to your dictionary so they are not flagged as errors.
- Change the grammar and style rules that PowerPoint uses to check your writing. You can make them less strict or more strict.
- Manually run a spelling & grammar check from the Review tab when you are done writing. This gives you a chance to accept or ignore each error.
Should You Always Fix Errors?
My advice is to fix legitimate spelling and grammar mistakes in your presentations whenever possible. This looks more professional to your audience.
However, I don’t recommend getting obsessed with perfect grammar in slides. For example, if a sentence reads a little awkwardly but is still understandable, just leave it rather than torturing yourself to make it sound elegant.
The most important thing is that your slides communicate your ideas effectively. Don’t let small grammar issues slow you down or distract you from your message. Only fix what’s absolutely necessary.
I hope these tips help you take control of spell check and grammar check in PowerPoint 2013. Let me know in the comments if you have any other questions!