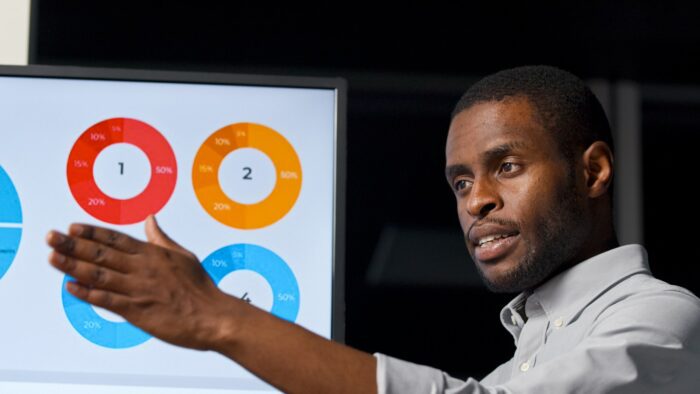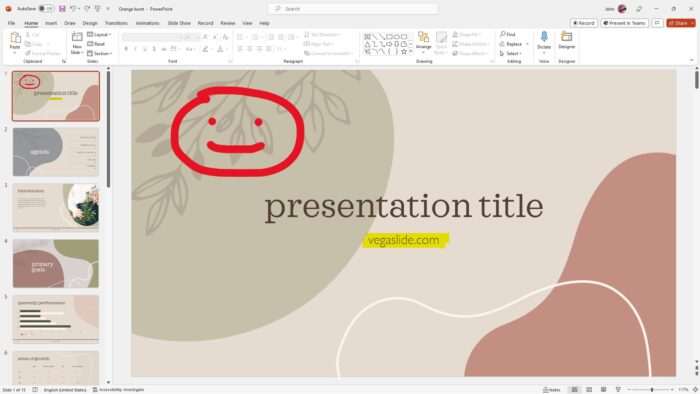Inserting a live video feed from your webcam directly into a PowerPoint presentation can be a great way to engage your audience and add an interactive element to your slides. With the built-in Cameo feature in PowerPoint for Mac, adding in a real-time camera feed is quick and easy.
In this tutorial, we’ll walk through everything you need to know to insert live video using Cameo into your PowerPoint slides when presenting from a Mac.
Overview of Using Cameo in PowerPoint
Cameo is the name of the native tool within PowerPoint that enables you to bring live video streams directly into your slides. Once inserted, the video feed from your webcam will be shown to your audience on that slide.
Some key things to know about Cameo:
- Requires PowerPoint version 16.64 or later
- Only one live feed can be added per slide
- Feed is visible to you in edit mode but not audience in presentation mode
- Must grant PowerPoint access to your webcam through permissions
The Cameo video feed can be resized, moved, styled, and customized like any other object. This allows you to position it, add borders/effects, apply transitions etc.
When presenting in Microsoft Teams, you can use Cameo together with PowerPoint Live for the best experience.
Step 1: Open PowerPoint Presentation
To start, open an existing or new PowerPoint presentation in the PowerPoint for Mac app.
Make sure you have the slide open where you want to insert the live camera feed.
Step 2: Insert the Cameo Feed
With the slide that will contain the feed open, go to the Insert tab in the PowerPoint toolbar.
Click on Cameo to insert the live camera object into the center of the current slide.
Insert Cameo
This will place the video placeholder where the feed will be shown.
Step 3: Toggle the Feed On/Off
By default, the feed will not start automatically when inserted.
To toggle the camera feed on and off, simply click the video placeholder or click on the Camera Preview button above the slide.
Camera Preview
Clicking Camera Preview will turn the feed on if it’s currently off, or vice versa.
Step 4: Change Camera Source
If you have multiple webcams or cameras connected to your Mac, you can change which one is being used for the live feed.
Click the down arrow next to Camera Preview and you will get a dropdown of available video sources.
Camera Source
Select the camera you want to use from the dropdown and the feed will automatically switch.
Step 5: Customize Feed Appearance
One of the best parts of Cameo is that the live video feed can be customized just like any other object.
With the feed selected, go to the Camera tab in PowerPoint’s toolbar. Here you’ll find options to:
- Apply styles – choose different frames, borders, backgrounds etc
- Change video shape like circle, diamond etc
- Add effects like glows, soft edges, 3D rotation
- Modify settings including brightness, contrast, orientation
Feel free to explore all the possibilities for the look of your live feed!
Step 6: Position and Size the Feed
Using the standard PowerPoint tools, you can grab the edges or anchors to resize the video placeholder to be any size appropriate for your slide.
The feed can also be moved to any location just by clicking and dragging it around. Ensure it is positioned where you want it to maximize engagement.
Tips for Presenting with Cameo Feed
Here are some useful things to keep in mind when inserting live video using Cameo:
- Test and adjust webcam positioning to frame shot as desired
- Use slideshow mode to preview how feed will look to audience
- Disable camera feed on slides where not needed
- Add transitions or animations to the feed object like other slide elements
- For Teams, enable PowerPoint Live and switch to Cameo content mode
Taking a few minutes to practice with Cameo before your actual presentation can ensure your live camera feed enhances your slideshow rather than causing issues!
Insert Live Video in PowerPoint with Cameo
Adding in a real-time webcam feed is a breeze with Cameo in PowerPoint for Mac. With just a few clicks, you can insert dynamic live camera video to boost engagement with your slides.
Customizing the appearance and seamlessly integrating the feed just like any other object makes Cameo a great built-in option for presentations.
Now that you know the basics of using Cameo, you can add that interactive element to captivate your next PowerPoint audience. Just don’t forget to smile for the camera!