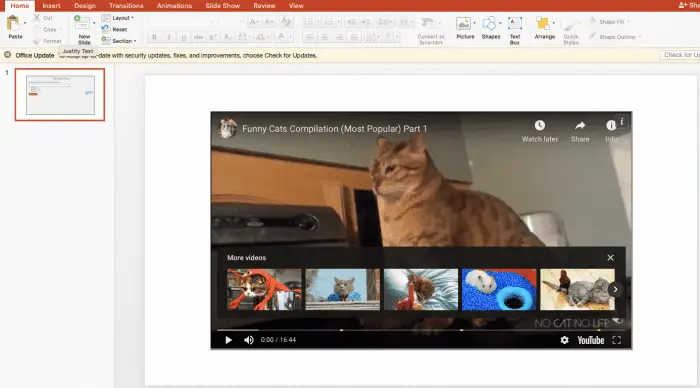PowerPoint presentations can often feel dull and uninspired. However, with some simple design ideas, you can transform your slides into visually appealing masterpieces that captivate your audience. Here are some tips for sprucing up your PowerPoint presentations using built-in design features.
Use PowerPoint Themes
PowerPoint comes with a variety of pre-made themes that provide coordinated fonts, colors, and design elements. Simply select a theme from the Design tab to apply it to your presentation. Consider a theme that aligns with your topic or brand. For example, an earthy theme for an environmental presentation or a sleek, modern theme for a technology company.
Once you’ve selected a theme, explore the color and font variants to find an ideal look. You can also customize individual colors if needed. Themes give your slides visual consistency and save you time compared to designing everything from scratch.
Take Advantage of Designer Suggestions
PowerPoint Designer offers real-time design suggestions based on the content on your slides. When enabled in the PowerPoint options, it will automatically detect things like images, charts, and tables then provide layout recommendations to arrange them attractively.
For example, if you add an image of a mountain landscape, Designer may suggest wrapping text around the image in an appealing way. It’s a fantastic tool for design novices or anyone looking for a starting point when creating slides. Review the options and pick your favorite to elevate your visuals.
Use High-Quality Photos
An impactful image can instantly make your slides more engaging. With the prevalence of stock photo websites, it’s easier than ever to find professional, high-quality photos to complement your presentations.
Look for images with simple compositions, negative space, and bold focal points. For example, an image of a single flower against a blurred background. Avoid overly busy images.
Don’t forget to cite your image sources! Images add color, emotion, and deeper meaning to slides.
Create Custom Layouts
Tired of the same old slide layouts? Create your own custom layouts tailored to your specific presentation content needs.
In the View tab, open Slide Master. Here you can view and edit the slide master which controls the default look and layouts for your presentation slides. Edit an existing layout or create a brand new one from scratch by adding, deleting or rearranging placeholder boxes for things like text, images, and charts.
With a custom layout, you can ensure that all your slides follow a consistent structure that highlights the most important elements in the way you intend.
Animate Builds For Visual Interest
Animation brings your slides to life and guides your audience’s attention in a meaningful way. Using slide transitions and object animations, you can make individual elements enter the slides with motions and effects.
For example, have bullet points fly in from the left or have images slowly fade into view. Use subtle, professional effects that enhance your content rather than distract. Build animations draw focus and break up information for better consumption by viewers.
Pick Sleek Icons
Replacing standard bullets with icons in your lists can give a modern, visually appealing touch. Powerpoint Designer will even automatically suggest relevant icons to represent your bullet points. Or you can browse Icon sets built into PowerPoint to spice up your lists, processes, and timelines. Icons combine imagery with text to amplify meaning.
Include Infographics
Infographics simplify complex information into easily digestible graphic representations. Import custom infographics related to your content or use PowerPoint’s tools to create your own.
Consider transforming statistics into comparison charts or lists into graphical images or diagrams. Well-designed infographics are more engaging and memorable than text alone. Take advantage of PowerPoint’s extensive graphing capabilities.
Format Text For Readability
Don’t underestimate the importance of text formatting. Use best practices like the 6/6 rule with no more than 6 words per line and 6 lines per slide. Format body text appropriately with fonts between 24 and 30 pt for easy reading. Use contrasting colors for text and background.
Organize information in list format using bullet points rather than cramming paragraphs of text. Align text to the left rather than justified to improve readability. Follow these guidelines to ensure your audience can clearly see and understand all the information on each slide.
Add Visual Interest With Shapes
Shapes can be used as decorative elements and to emphasize or group key points. For example, place a transparent shape filled with a bright accent color behind a key statistic or finding to draw attention to it. Fun shapes and lines also add energy and modern flair.
Explore PowerPoint’s extensive shape libraries to find ones that align with your theme and content. Maintain cohesion by using the same shape styles throughout your presentation. Let shapes boost aesthetics and direct focus where intended.
Pick A Clean Font
Font choice plays a critical role in the look and feel of your slides. Select one or two clean, simple fonts that pair nicely together and are easy to read. Avoid overly scripty or decorative fonts that could be difficult to decipher quickly during a presentation.
To update fonts globally in your presentation, head to the Slide Master tab, click Fonts and select your preferred font(s). Verdana, Helvetica, and Garamond are popular choices but explore to find options that best fit your personal style. Consistent fonts add harmony to your slides.
Include A Pop Of Color
While you should avoid wild, clashing colors, a bright accent color can make your presentation pop. Try updating the Accent 1-6 colors in your theme to energizing shades of orange, green or purple that stand out against more neutral backgrounds.
Accent colors attract attention, so be strategic about when and how you incorporate them. For example, use them sparingly to highlight only your most important statistics, findings or quotes. Vibrant touches excite audiences and make critical points memorable.
Final Presentation Tips
- Use slide numbers and a table of contents for quick navigation
- Maintain ample white space and avoid crowding slides
- Include organization logos and branding
- Use slide notes for a smooth presentation delivery
- Check for spelling, grammar, and accuracy issues
- Ask others to review your slides and provide feedback
Following design best practices takes your PowerPoint skills to the next level. Visually captivating slides paired with compelling content is a winning combination sure to impress any audience. So embrace your inner designer and start enhancing your presentations today! Let these creative ideas guide you as you develop polished, professional presentations that wow.