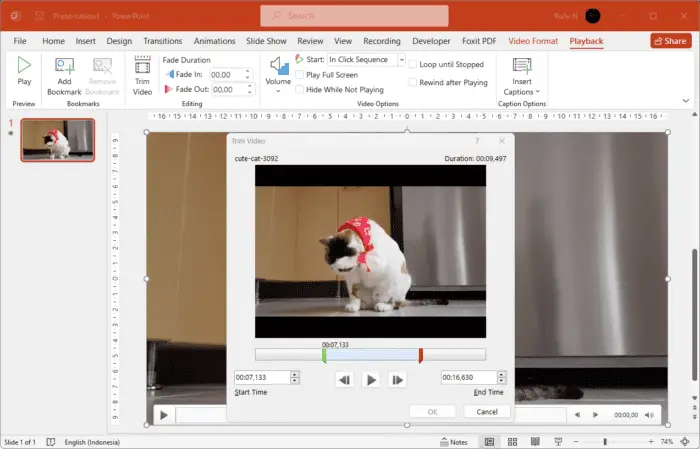Adding PowerPoint slides into a Word document can be very useful for creating professional reports, proposals, articles, and more. By combining slides from a PowerPoint presentation with the robust text formatting capabilities of Word, you can make visually engaging and informative documents.
In this article, I’ll walk you through the step-by-step process for inserting PowerPoint slides into Word. Whether you want to add a single slide, multiple slides, or embed an entire presentation, I’ve got you covered.
Benefits of Adding PowerPoint Slides to Word
Here are some of the key benefits of bringing PowerPoint slides into Word:
- Combine visuals and text seamlessly in one document
- Retain slide formatting and layout
- Edit images and text without altering original PowerPoint file
- Create handouts, reports, articles, etc. with integrated visuals
- Share information in a format accessible to wider audience
By leveraging the strengths of both PowerPoint and Word, you can create professional, polished documents perfect for sharing with colleagues, clients, and partners.
How To Insert a Single PowerPoint Slide
Inserting a single slide from PowerPoint into Word is quick and easy:
- Open the PowerPoint file and select the slide you want to add to Word.
- Copy the slide (Ctrl + C on a PC or Command + C on a Mac).
- Switch over to the Word document and position the cursor where you want the slide inserted.
- Paste the slide (Ctrl + V on a PC or Command + V on a Mac).
The slide will now appear in the Word document as an embedded image. You can work with the inserted slide just like any other image in Word – move, resize, crop, add captions, etc.
Insert Multiple PowerPoint Slides
To add more than one PowerPoint slide:
- In PowerPoint, select the slides you want to add to Word.
- Copy the selected slides (Ctrl + C on a PC or Command + C on a Mac).
- In Word, position the cursor where you want the slides inserted.
- Click on the “Paste Special” icon (on the Home tab in Word).
- Select “Microsoft PowerPoint Slide Object” and click OK.
This will insert all the copied slides as objects which retain their PowerPoint formatting and slide layout. You can double click an inserted slide to launch and view it as a mini slideshow within Word!
Embed an Entire PowerPoint Presentation
Embedding a full PowerPoint deck allows you to insert the entire presentation as an object into Word:
- In Word, place the cursor where you want the presentation inserted.
- Go to the Insert tab and click on “Object”.
- Select “Create from File” and choose the PowerPoint presentation.
- Click the “Insert” button.
Once embedded, you can double click on the presentation to launch the slideshow within the Word document! People will only be able to view one slide at a time, advancing through the show as intended.
Convert Presentation to Word Document
If you want to import the contents of a PowerPoint presentation into an editable Word document:
- Open the PowerPoint deck and go to File > Export > Create Handouts.
- Select a page layout option and click Export.
- PowerPoint will launch a Word document containing the slides and notes.
You can then work with the content just like any other Word doc – edit text, add images, customize formatting, etc.
Best Practices
When inserting PowerPoint slides into Word, keep these best practices in mind:
- Break links to the original presentation to avoid update issues
- Resize, align, and position inserted slides for best fit
- Add captions or citations for standalone slides
- Customize heading styles for converted presentations
- Simplify formatting for clarity and readability
Following these tips will ensure your documents with integrated PowerPoint slides look polished, professional, and communicate effectively.
Conclusion
Adding slides into Word is a breeze and opens up a whole new world of document creation possibilities. Whether you just want to highlight key visuals or embed an entire presentation, the processes covered in this article make it simple.
By mastering these techniques for importing PowerPoint slides, you can produce truly stunning Word docs that leverage the power of both applications. So give it a try today – combine the visual punch of PowerPoint with the formatting strengths of Word for next level documents!