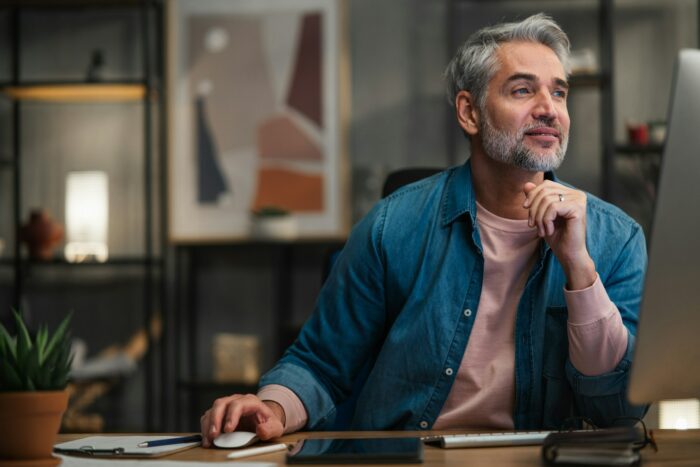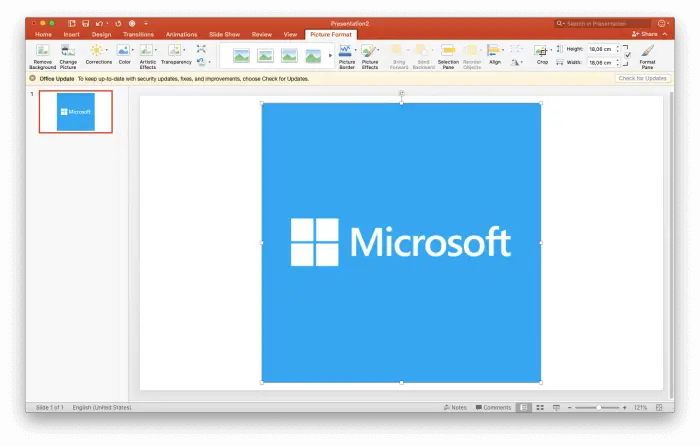The PowerPoint XP task pane is an incredibly useful feature that helps you easily create professional presentations. Located on the right side of the PowerPoint window, this pane gives you quick access to various options and commands.
Key Features of the Task Pane
Here are some of the key things the PowerPoint XP task pane allows you to do:
- Select slide layouts and designs: Easily choose from various slide layouts like title slides, text slides, picture slides, etc. You can also select from numerous design templates to change the overall appearance of your presentation.
- Modify color schemes: Quickly change the color scheme for your entire presentation to give it a different look and feel.
- Add animations: Apply animations to different objects in your slides with just a few clicks.
- Insert clip art: Search for and insert relevant clipart images without leaving PowerPoint.
- Access recently used files: Open presentations you were recently working on with a single click.
The task pane essentially replaces the dialog boxes used in older versions of PowerPoint. It provides a simpler, more visual way to access common features.
Navigating Between Task Panes
The PowerPoint XP task pane is divided into different sections focusing on specific functions. For example, there are separate panes for slide layouts, animations, clip art, etc.
You can easily navigate between these panes using the following methods:
- Click the drop-down arrow in the top-right corner of the pane and select the pane you want from the menu.
- Use the backward and forward arrow buttons on the left side of the pane’s title bar.
- Right-click on a toolbar and choose the task pane you want from the pop-up menu.
So if you’re working on animations and want to switch to slide designs, just use one of the above techniques to access that pane.
Customizing the Task Pane
You can customize the PowerPoint XP task pane to suit your preferences and workflow:
- Resize width: Drag the left edge of the pane inwards or outwards to adjust width.
- Change position: Double-click the title bar to detach it and move to any location.
- Auto-hide: Click the “X” button in the top-right corner to temporarily hide the pane.
- Disable at startup: Uncheck the “Show at startup” box at the bottom to prevent it from opening automatically when you launch PowerPoint.
Why Use the Task Pane?
The PowerPoint XP task pane makes creating presentations much faster and easier compared to previous versions. Here are some key advantages of using this pane:
- Provides centralized access to commonly used features in one place
- Lets you visually browse and insert content like slide designs, animations, and clipart
- Reduces the need to navigate through complex dialog boxes
- Streamlines your workflow with an intuitive, easy-to-use interface
So if you want to create great-looking PowerPoint presentations with minimum effort, be sure to utilize the task pane in PowerPoint XP. It’ll save you tremendous time and effort.