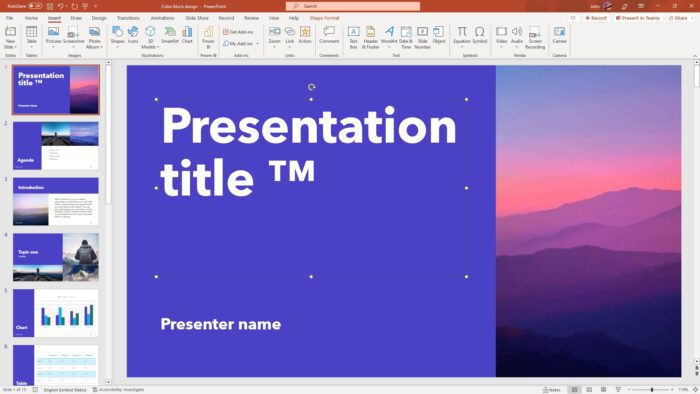Changing the slide size in PowerPoint is easy and can be done in just a few steps. Properly setting the slide size is important to ensure your content fits and displays well during your presentation.
Why Change the Slide Size
There are several reasons you may want to change the default slide size in PowerPoint:
- Fit content – If you have a lot of content, you may need a larger slide size to fit everything without making text too small. Or if you have little content, a smaller slide size may look better.
- Present on different devices – You may need to present on screens with different aspect ratios. Changing the slide size can optimize display.
- Print handouts – You may want to print slides as handouts, requiring a specific paper size like A4.
Check the Current Slide Size
Before changing the size, check what you currently have set:
- On the Design tab, click Slide Size in the Customize group.
- The current slide size will be highlighted. Common sizes are Standard 4:3 or Widescreen 16:9.
Change to a Standard Size
To use a standard size:
- On the Design tab, click Slide Size.
- Select Standard (4:3) or Widescreen (16:9).
- PowerPoint will automatically scale your content to fit.
Use a Custom Size
For a custom size:
- On the Design tab, click Slide Size.
- Click Custom Slide Size.
- Enter your desired slide width and height.
- Click OK.
PowerPoint will ask if you want to Maximize or Ensure Fit for your content.
Maximize vs Ensure Fit
When changing slide sizes, PowerPoint gives you two options:
- Maximize – Scales content to fill the new size, possibly clipping content outside the slide edges.
- Ensure Fit – Scales down content to fit fully inside the new slide size.
Generally, Ensure Fit is recommended to avoid clipping content.
Tips for Setting Slide Size
Here are some best practices around slide sizes:
- For presentations, 16:9 widescreen is recommended as most projectors and screens are now widescreen.
- For handouts, consider standard paper sizes like Letter 8.5×11 in or A4.
- Test your presentation on the actual screens you will present on. Check slides display correctly.
- For on-screen presentations, larger slide sizes 720p or 1080p ensure clear text visibility.
- For printed handouts, make sure slide content fits the printed pages.
Convert 4:3 Presentations to 16:9
For older 4:3 presentations, you can convert slides to 16:9:
- Save a Copy of the original 4:3 presentation first.
- Open the copy and change the slide size to 16:9 Widescreen.
- Choose Ensure Fit to scale content to the new size.
- Manually check slides for any formatting or content issues.
Converting presentations is easy in PowerPoint. By setting the optimal slide size for your needs, your presentations will display beautifully and effectively communicate your ideas to any audience.

![PowerPoint Designer Not Working [Fix] 3 PowerPoint Designer Not Working [Fix]](https://vegaslide.com/wp-content/uploads/2024/01/823590-700x467.jpg)