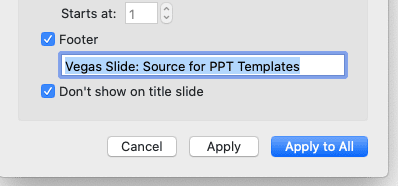Adding video to your PowerPoint presentations can make them more engaging and memorable for your audience. Whether you want to use video to demonstrate a concept, tell a story, or just capture attention, integrating video is easy with the right steps.
In this article, we’ll walk through everything you need to know to add video into your PowerPoint slides on both Windows and Mac.
Prepare Your Video File
The first step is preparing a video file on your computer to add into the presentation.
PowerPoint supports common video formats like MP4, MOV, AVI, and WMV. For best results across different versions of PowerPoint, MP4 encoded with H.264 video and AAC audio is recommended. This provides a good balance of high-quality video while keeping file sizes manageable within PowerPoint.
If your source video is in a different format, convert it to MP4 first using a free video converter. This will ensure maximum compatibility.
Insert the Video
With your video file ready, open the PowerPoint presentation and navigate to the slide where you want to place the video.
On Windows:
- Click Insert > Video > Video from File from the top menu
- Locate and select your video file
- Click Insert to add the video to the slide
On Mac:
- Click Insert > Movie from the top menu
- Locate and select your video file
- Click Insert to add the video to the slide
After inserting, click and drag the edges to resize the video as needed. Place it where you want it to appear on the slide.
Set Playback Options
Next, configure playback settings so the video behaves how you want in your slideshow.
Under Video Tools > Playback, choose options like:
- Start – Automatically or On Click
- Play Full Screen – Yes or No
- Loop until Stopped – Yes or No
- Hide While Not Playing – Yes or No
Trimming the start and end times can also be done under Video Tools to cut down the length.
Format and Enhance Video
If needed, visual enhancements like borders, colors, and effects can be added the same way as images:
Under Video Tools > Format, choose:
- Video Styles – for quick formatting presets
- Shape Styles – change shape of video container
- Border – color, width, and line style
- Effects – shadows, reflections, glows, etc.
Transitions can also be added between video slides for a smoother flow.
Present Video Slides
When ready to present, video slides will now play directly within the PowerPoint slideshow!
Videos can be set to play automatically or only when manually clicked. If any pauses or delays are needed in your narration, make sure to configure videos to play on click.
Now you have the ability to easily supplement your PowerPoint slides with custom video for a more engaging, multimedia presentation!
Recap: Key Steps for Adding Video to PowerPoint
- Prepare a video file in a compatible format (MP4 recommended)
- Insert the video onto the desired slide
- Resize and position the video as needed
- Set playback options under Video Tools
- Enhance with styles, borders, effects as desired
- Present slides with integrated video!
We hope this guide gives you the tips you need to seamlessly integrate video content into your next PowerPoint presentation. This opens up new creative possibilities to capture attention and convey ideas more effectively to your audience.
Let us know in the comments if you have any other questions!