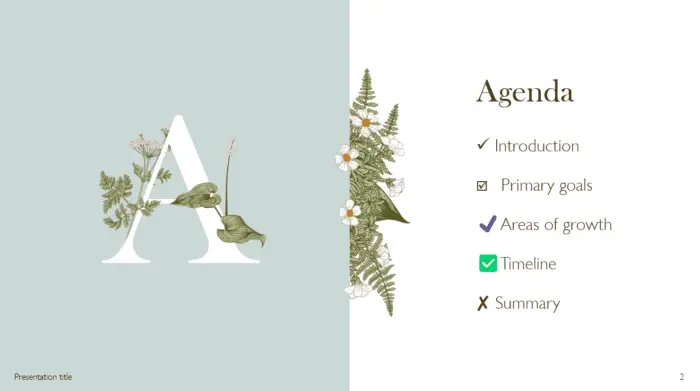Flowcharts are visual diagrams that show a process or workflow in clear, easy-to-understand steps. Adding a flowchart to your PowerPoint presentation is an excellent way to communicate complex ideas and processes efficiently.
In this comprehensive guide, you’ll learn how to make a professional flowchart in PowerPoint in 7 simple steps.
Benefits of Using Flowcharts in Presentations
Here are some of the key reasons why you should use flowcharts in your PowerPoint slides:
- Simplify complex processes – Break down intricate workflows into simple, sequential steps
- Improve audience understanding – Visuals allow viewers to grasp concepts rapidly
- Enhance presentation visuals – Make your slides more interesting and engaging
- Focus attention – Draw viewers to crucial information
- Save time explaining – Let your flowchart do the talking instead of elaborating unnecessarily
Flowchart Elements
The basic elements of a flowchart include:
- Shapes – Represent steps and stages in a process
- Arrows – Indicate flow and sequence
- Text – Explain what each step entails
- Decisions – Show different possible paths with yes/no options
Common shapes used are rectangles, diamonds, ovals. Each shape has a specific meaning.
Step 1 – Insert a SmartArt Graphic
The easiest way to create a flowchart in PowerPoint is using SmartArt graphics.
Follow these steps:
- Go to the Insert tab
- Click SmartArt in the Illustrations group
- Select Process in the left pane
- Choose a flowchart layout you like
- Click OK to insert it
This inserts a pre-designed flowchart with placeholders you can now customize.
Insert SmartArt Flowchart
Step 2 – Replace Placeholder Text
The next step is to replace the generic [Text] placeholders in your flowchart with your actual content.
To do this:
- Click inside a shape to edit the text
- Type your text
- Press Enter to move to the next shape
Repeat this for all the shapes in your flowchart.
Step 3 – Resize and Position Shapes
If needed, you can resize, move, add or delete shapes in your flowchart.
To resize a shape:
- Click the shape and drag the handles on the sides
- Resize proportionally by holding Shift while dragging
To reposition, just click and drag a shape to the desired spot on the slide.
Step 4 – Add Connectors
Connect your flowchart shapes to indicate the order and flow using arrow connectors.
To add a connector:
- Go to the SmartArt Tools Design tab
- Click Add Shape > Connector
- Click and drag from one shape to another to link them
Repeat to link all the shapes in the proper sequence.
Add Flowchart Connectors
Step 5 – Apply Color and Effects
Make your flowchart visually appealing by applying color, 3D effects, shadows and more.
- Select the flowchart and go to SmartArt Tools Design tab
- Open the Shape Styles gallery to choose colors
- Click Shape Effects to add 3D, shadows, etc.
Use a consistent color scheme so your flowchart looks professional.
Step 6 – Animate the Diagram
To make your flowchart more dynamic and highlight important steps, add some animation:
- Click a shape and go to the Animations tab
- Select an animation effect like Fade, Grow/Shrink etc.
- Set the start option as needed
- Repeat for other shapes
Stagger the animations so they don’t all play simultaneously.
Animating Flowchart
Step 7 – Present with Confidence!
With your flowchart ready, the final step is to present it with confidence!
Rehearse what you’ll say about each step on the flowchart and use a laser pointer to guide the audience through it. Encourage questions at the end.
Now you know how to make a professional flowchart in PowerPoint! Use this visual aid to simplify complex ideas for your viewers.