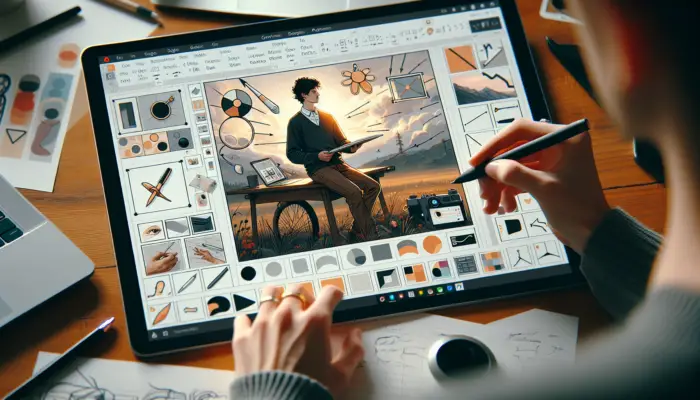PowerPoint presentations are designed by default to have landscape page orientation, with the slides being wider than they are tall. However, sometimes you may want to change the slide orientation to portrait, especially if your content is better suited to a vertical layout. Here’s how to easily change the slide orientation in PowerPoint 2010 from landscape to portrait.
Benefits of Using Portrait Slide Orientation
Here are some reasons why you may want to use portrait orientation for your PowerPoint slides:
- Display tall images, charts or diagrams without cropping
- Present information in a structured, sequential layout
- Create slides with a storytelling flow
- Design slides for printing handouts
- Craft slides for compatibility with lever arch files
Using portrait mode allows you to take advantage of the extra vertical space and design your slides to best showcase your content.
Change Slide Orientation in PowerPoint 2010
Follow these simple steps to change your PowerPoint slides from landscape to portrait orientation:
- Open your PowerPoint presentation and select the Design tab
- In the Page Setup group, click the Slide Orientation button
- Select Portrait from the dropdown menu
That’s it! PowerPoint will automatically change the slide orientation for your entire presentation.
Note: This will change all slides to portrait. If you want a mix of landscape and portrait slides, you will need to create separate presentations and link them.
Customize Slide Size
For more advanced customization, you can manually set the slide height and width:
- On the Design tab, click Slide Size
- Click Custom Slide Size
- Under Orientation, click the radio button for Portrait
- Adjust slide width and height as needed
- Click OK
Use this method if you need specific slide dimensions.
Tips for Portrait Slides
Here are some tips when working with portrait slide orientation:
- Change slide layouts – Some default slide layouts may not work as well in portrait. Try different layouts.
- Check margins – Content could get cut off when printing in portrait mode. Adjust margins if needed.
- Reformat content – You may need to rearrange and format content to fit the new layout.
- Use slide masters – Customize the slide master to have portrait orientation by default for new slides.
Taking a few minutes to optimize your slides for portrait mode will allow you to take full advantage of the extra vertical space. Follow the steps above to easily change orientation in PowerPoint 2010.
Frequently Asked Questions
Here are answers to some common questions about changing slide orientation in PowerPoint:
Can I have some landscape and some portrait slides?
Unfortunately, PowerPoint does not allow mixing slide orientations within the same presentation. As a workaround, you can create separate presentations – one with landscape and one with portrait slides – and link between them.
How do I change the orientation of just one slide?
PowerPoint does not allow setting different slide orientations within the same presentation. Changing the orientation will apply to all slides. If you need a mix, create separate presentations for landscape and portrait slides.
What about PowerPoint 2013/2016/365?
The process of changing slide orientation is the same in PowerPoint 2013, 2016, 365 and Office 365 as the steps described above for PowerPoint 2010.
What if content doesn’t fit after changing orientation?
When you change the slide orientation, PowerPoint will give you the option to “maximize” or “ensure fit”. If items fall off the slide or don’t fit correctly after applying portrait layout, choose “ensure fit” to scale content proportionally. You may still need to make small adjustments.
Can I customize the slide size?
Yes! Use the “Custom Slide Size” option to manually set the desired slide width and height in pixels or inches. This allows you to fully customize the dimensions.
Hopefully this gives you everything you need to know to change your PowerPoint slides from landscape to portrait orientation. Let me know in the comments if you have any other questions!