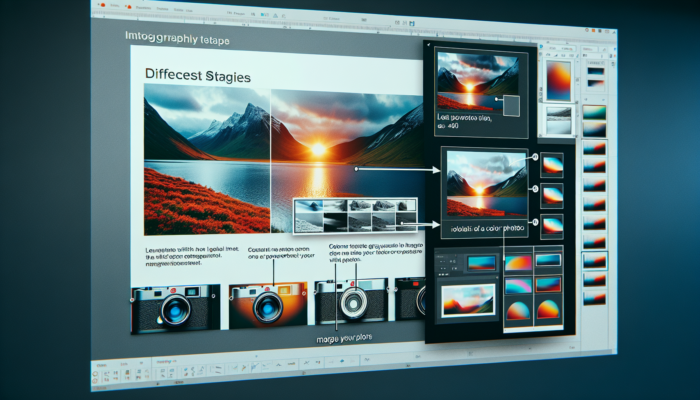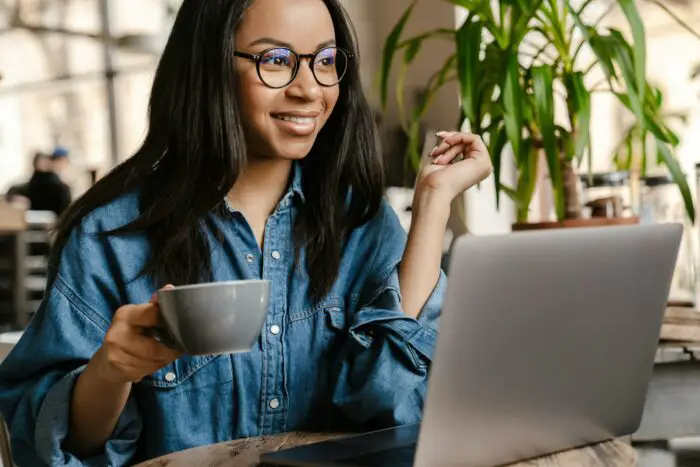Most bullet points or lists are a bit boring—some text on a white screen. You might see a graphic or graphic theme in your PowerPoint presentation, but the points themselves are bland. If your subject can handle a little fun, you can change those boring text points into fun bouncing balls.
What You Need
To create the bouncing ball bullet points, you will need:
- Microsoft PowerPoint
- The circle shape tool
- Knowledge of PowerPoint animations
We’ll work with two balls for each bullet point:
- An entrance ball – The circle shape that bounces into view
- A text ball – Displays the actual bullet text
The two balls will be stacked, and with some simple animation, the bouncing ball will appear to turn into the text ball.
Step-by-Step Guide
Follow these steps to create the bouncing bullet points:
1. Insert the Entrance Ball
- On the Insert tab, click Shapes and select the circle shape
- Draw a circle on the slide. This will be the entrance ball.
- Resize the circle as needed. Make it large enough to contain text.
2. Add the Bullet Text
- With the entrance ball selected, copy and paste it so you have two identical circles
- Select the second circle and type the bullet text
- Format the text – font, size, color etc. Size it to fit inside the circle
3. Stack the Circles and Hide the Text Ball
- Select both circles and choose Format > Align > Align Center to stack them
- Resize the text ball slightly smaller
- With the text ball selected, go to Format > Shape Fill > Solid Fill and choose No Fill to make it invisible
4. Animate the Entrance Ball
- Select the entrance ball
- Go to Animations tab and pick a bounce entrance effect
- Adjust the animation duration and bounciness as needed
5. Animate the Text Ball
- With entrance ball animated, select the text ball
- Add a Fade entrance effect After Previous
- Set it to start With Previous so it matches entrance ball animation timing
- Adjust duration as needed
The entrance ball will now bounce onto the slide and appear to transform into the text ball.
Rinse and repeat for each bullet point!
Customization Options
There are many ways you can customize the bouncing bullets:
- Use custom circle images instead of shapes
- Animate circle shape, color or size changes
- Morph the entrance ball into different text ball shapes
- Add spins, swirls and more complex animations
- Trigger animations with clicks or other interactions
So be creative and have fun with it!
Bouncing Ball PowerPoint Design Tips
When using bouncing balls:
- Use it sparingly – too much animation can be distracting
- Keep it subtle – the animation should enhance the text
- Be consistent – use the same effect and timing for all points
- Suit the animation to the topic – fun & playful or sleek & professional
The most important thing is that the bouncing balls match the tone of the presentation. A serious business deck may not be the best place for cute animated balls. But for more casual, fun presentations, this effect can make an impact.
Turning Bullet Points into Bouncing Balls
You can also transform standard PowerPoint bullet points into bouncing balls. Here’s how:
- Type out the bullet point text
- Select the text and go to Home > Bullets to make them into a bulleted list
- Animate the bullet + text together – add a bounce effect
- Customize animation properties as needed
This creates simple but effective bouncing bulleted lists. You can use images instead of the bullet symbols too.
Ideas and Inspiration
Check out these examples for more bouncing bullet inspiration:
Bouncing Ball Entrance Animation in PowerPoint
Football Bouncing Animation in PowerPoint
Conclusion
Animating bullet points is an easy way to add interest to boring lists. With just PowerPoint shapes, text, and animations, you can transform them into fun bouncing balls.
It works well for informal, energetic presentations, but use discretion depending on your audience and topic seriousness. And customize the effect to perfectly match the look and feel you want.
So bounce on over to PowerPoint and start animating those bullet points!