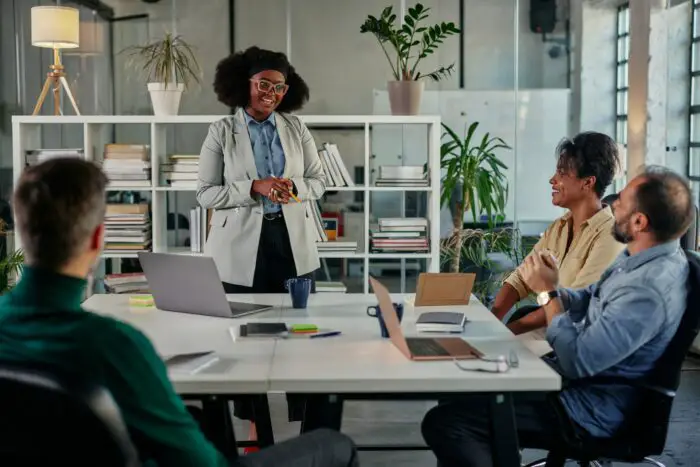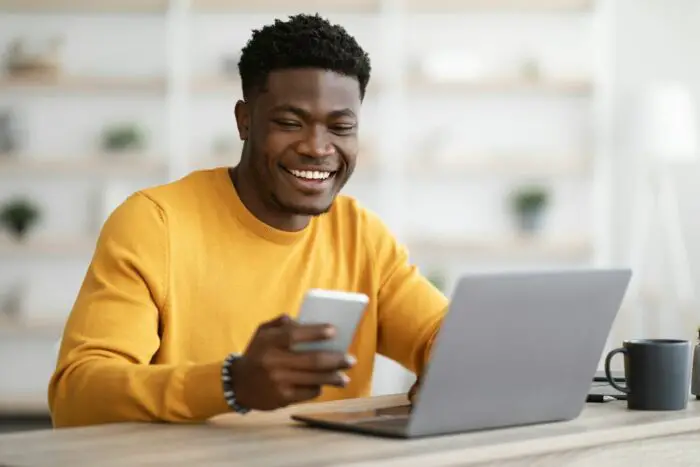Running PowerPoint presentations from the command line can be very useful for automating and scheduling presentations. Instead of manually opening PowerPoint files, you can create scripts and batch files to launch presentations automatically.
In this article, we will walk through everything you need to know to run PowerPoint from the command line on Windows.
Prerequisites
Before you can run PowerPoint from the command line, you need:
- PowerPoint installed on your Windows computer
- Basic knowledge of using the Windows Command Prompt
Step 1 – Open the Command Prompt
The first step is to open the Command Prompt application. Here’s how:
- Press the Windows key or click the Windows Start button
- Type
cmd - Press Enter or click on the
Command Promptapp
This will open a command line interface window where you can start typing commands.
Step 2 – Navigate to the PowerPoint Directory
By default, the PowerPoint executable file powerpnt.exe is located in a subfolder of C:\Program Files. To launch PowerPoint from the command line, you need to navigate to this folder first.
Here are the commands to get there:
cd C:\Program Files\Microsoft Office\root\Office16This changes the current directory to the Office16 folder where PowerPoint is installed.
You can also find the exact path by searching for powerpnt.exe in File Explorer.
Step 3 – Launch PowerPoint
Now that you’re in the correct folder, launching PowerPoint is easy:
powerpnt.exeJust type powerpnt.exe and hit Enter to open PowerPoint!
Step 4 – Customize with Command Line Switches
When launching PowerPoint from the command line, you can add switches to customize how it starts up.
Here are some examples:
powerpnt.exe /s The /s switch prevents the splash screen from showing.
powerpnt.exe "C:\Presentation.pptx"You can also directly open a PowerPoint file by specifying the path.
powerpnt.exe /p "C:\Presentation.pptx"The /p switch prints the presentation immediately using default print settings.
There are many command line switches you can use to customize PowerPoint startup from the command line.
Step 5 – Automate with Batch Files
To automate running PowerPoint presentations, you can create Windows batch files (.bat) with the commands.
For example, present.bat:
@echo off
cd "C:\Program Files\Microsoft Office\root\Office16"
start powerpnt.exe "C:\Sales Presentation.pptx"
exitThis will automatically navigate to the PowerPoint directory, open a specific presentation file, and close the command prompt window.
You can then easily run this batch file from Windows Task Scheduler to automate presentations.
Conclusion
Launching PowerPoint from the command line opens up many possibilities for automation. You can schedule unattended presentations, print slides automatically, and pipe PowerPoint output to other programs.
The key steps are:
- Open Command Prompt
- Navigate to PowerPoint folder
- Launch
powerpnt.exe - Customize with switches
- Automate with batch files
Now you have the basics to start running PowerPoint without ever opening the application manually!