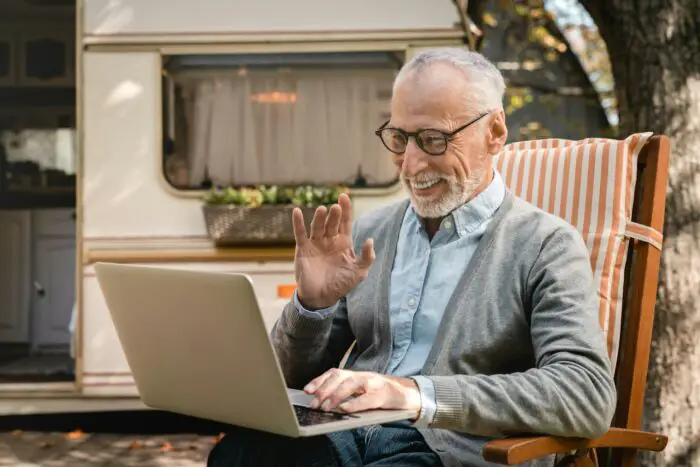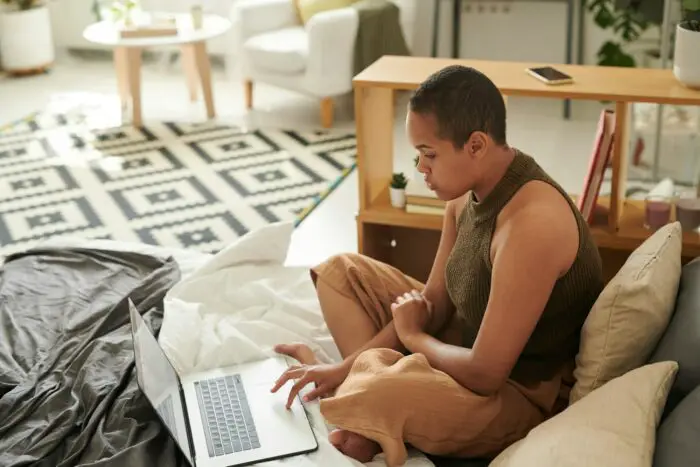Adding sound effects to PowerPoint animations can take your presentations to the next level. The right sounds at the right moments can emphasize important points, introduce new sections, set the mood, and captivate your audience.
In this step-by-step guide, you’ll learn how to add sound effects to animations in PowerPoint presentations using built-in and custom audio files.
Why Add Sound Effects to Animations?
Before jumping into the how-to, let’s look at some of the benefits of using sound effects in PowerPoint animations:
- Engage your audience – Sound effects grab attention, spark interest and excitement. Animations with sound are more dynamic, memorable and fun.
- Emphasize key points – Strategically placing sounds on important animations highlights critical information for your viewers.
- Set the mood – Sounds can create an ambience that matches your content, whether upbeat, somber, mysterious or inspiring.
- Provide transitions – Use sound effects to smoothly introduce new sections and topics within your presentation.
- Enhance brand identity – Incorporate branded sounds and audio cues consistently across presentations.
Tips for Using Sound Effects
When adding sound effects, keep these tips in mind:
- Use effects sparingly. Too many sounds can be distracting.
- Keep effects short. Don’t let them overpower your voice and content.
- Adjust volume appropriately for your audience and environment.
- Choose sounds that complement your animations and presentations.
- Test your animations and audio ahead of time. Make sure the timing is right.
Step-by-Step Guide
Ready to add sound effects to your next PowerPoint presentation? Follow these simple steps:
1. Add an Animation
You can only add sound to an existing animation, so start by adding an animation effect to the text or object you want to enhance with sound:
- Select the text box or object.
- Go to the Animations tab.
- Click Animation Pane to open the pane.
- Click Add Animation and choose an effect.
2. Open Effect Options
With the animated item selected in the Animation Pane, open the Effect Options menu:
- Click the drop-down menu to the right of the animation.
- Select Effect Options.
3. Add Sound
In the Effect Options dialog box, go to the Sound dropdown menu:
- Click the Sound menu arrow.
- Choose a built-in PowerPoint sound effect or click Other sound to add an audio file from your computer.
4. Adjust Sound Settings
Customize when the sound plays and how loud it is:
- Use the Start dropdown to choose when the sound begins – After previous, With previous, or After animation.
- Adjust sound volume under Sound volume.
- Click OK when finished.
Preview the slide to test the animation and sound effect timing. Refine as needed for the best results.
Using Custom Audio Files
For more unique, branded effects, use your own audio files:
- Record voiceovers – Consider narrating key points of your presentation.
- Incorporate sound bites – Insert short branded music or sound bites.
- Use sound logos – Include a sound logo to identify your company.
- Add ambient background audio – Set the mood with subtle environmental sounds.
Follow the same steps to add custom audio files to animations in PowerPoint. Just select Other sound instead of the built-in clip.
More Sound Effect Ideas
Here are some ideas to spark your creativity with sound effects:
- Brand fanfare to introduce your company
- Play a “drum roll” before revealing important data
- Insert applause after major accomplishments
- Chime sounds to alert transitions to new topics
- Whooshing swooshes when text or images fly in
- Creaking door sounds when new scenes appear
- Upbeat music when the company mission appears
Get creative and have fun with sound effects! But remember—less is often more. Use effects strategically and purposefully to captivate your audience during key moments.
So now you know how to insert sound effects into PowerPoint animations to make your next presentation pop! With these simple steps, you can easily add audio excitement at the right times to engage your viewers.