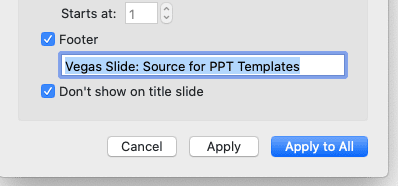Superscript and subscript text formatting allows you to raise or lower text relative to the baseline in PowerPoint slides and presentations. This can be extremely useful for writing mathematical or chemical formulas, citing sources, indicating units of measurement, and more.
In this comprehensive guide, you will learn what superscript and subscript are, why you need them, and how to easily add superscript or subscript text formatting in PowerPoint using shortcuts or ribbon options.
What is Superscript and Subscript?
Superscript text appears smaller and slightly above the normal line of text, like a footnote number or chemical formula.
For example:
The equation for the theory of relativity is E=mc^2
Subscript text appears smaller and slightly below the normal line of text, like a chemical symbol.
For example:
The chemical formula for water is H2O
Superscripts and subscripts allow you to convey more complex information in a small space by layering text.
Why Use Superscript and Subscript in PowerPoint?
Here are some of the most common reasons to use superscript and subscript text formatting in PowerPoint:
- Write mathematical and scientific formulas
- Indicate footnotes with superscript numbers
- Denote complex chemical compounds formulas
- Specify units of measurement in superscript (m^2, kg, etc.)
- Insert trademark, copyright, and registered symbols
- Differentiate between multiple authors in citations
Superscripts and subscripts improve clarity and precision when space is limited on slides.
Method 1: Use PowerPoint Keyboard Shortcuts
The fastest way to add superscript or subscript text formatting is by using these PowerPoint keyboard shortcuts:
For Superscript:
- Windows: CTRL + SHIFT + +
- Mac: CMD + SHIFT + +
For Subscript:
- Windows: CTRL + =
- Mac: CMD + =
To use the shortcuts:
- Select the text you want to format
- Press the shortcut keys simultaneously
- The selected text will change to superscript or subscript formatting
The benefit of shortcuts is speed and efficiency without moving your hands from the keyboard.
Method 2: Use PowerPoint Ribbon Options
You can also access superscript and subscript options from PowerPoint’s ribbon menu:
- Select the text you want to format
- Go to the Home tab
- Click the Superscript or Subscript buttons in the Font group
- The selected text will change to superscript or subscript formatting
This method involves a few more clicks but may be easier if you are not comfortable with keyboard shortcuts.
Method 3: Use the PowerPoint Font Dialog Box
For more advanced superscript and subscript formatting options:
- Select the text you want to format
- Right click and select Font OR go to the Home tab and click the dialog box launcher icon
- In the Font dialog box, check the box for Superscript or Subscript
- You can also customize offset percentage to control the vertical position
- Click OK to apply
The font dialog box gives you extra controls like changing the superscript or subscript font size and position.
Tips for Using Superscript and Subscript in PowerPoint
Follow these best practices when adding superscripts or subscripts to your PowerPoint slides:
- Use superscripts and subscripts consistently and intentionally
- Avoid excessive superscripts and subscripts that clutter slides
- Ensure font and size remains readable, especially subscripts
- Increase subscript offset percentage if text overlaps other lines
- Disable linked font size to independently control superscript/subscript size
- Test your slides before presenting to check formatting issues
With practice, superscripts and subscripts can help you format complex information clearly and efficiently.
Conclusion
Whether you need superscript for mathematical formulas or subscript for chemical compounds, this guide covers the basics of adding this useful text formatting in PowerPoint.
The simplest methods are keyboard shortcuts or the ribbon buttons. But you can dive deeper with the font dialog box to customize offset and appearance.
As you create more research presentations, citations, scientific slides, and data visualizations, make use of superscripts and subscripts to help audiences parse detailed information. Proper text formatting goes a long way in improving comprehension.
Hopefully this gives you the PowerPoint skills to elevate your slides with precisely formatted superscripts and subscripts that meet your content needs.