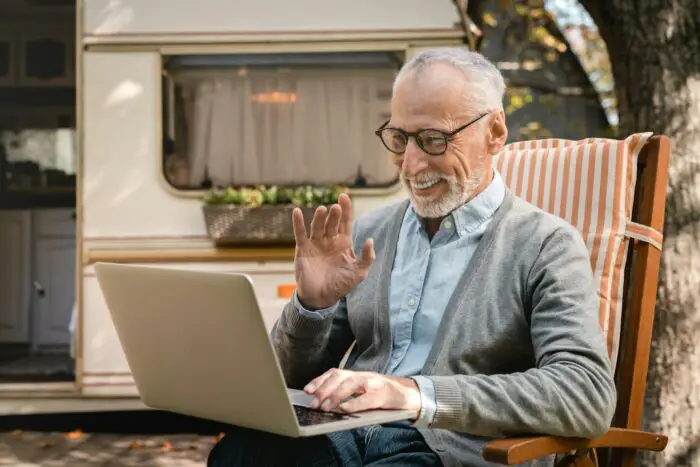Merging shapes in PowerPoint allows you to combine multiple shapes into one unified shape to create custom graphics, diagrams, and icons. This guide will provide beginners with step-by-step instructions on how to utilize PowerPoint’s merge shapes tools effectively.
Why Merge Shapes in PowerPoint
Here are some of the key reasons you may want to use PowerPoint’s merge shapes feature:
- Create custom shapes, logos, and icons
- Design infographics, flowcharts, Venn diagrams, etc.
- Highlight or accentuate specific areas of a slide
- Simplify complex diagrams by merging multiple shapes
- Add visual interest and dimension to slides
How to Select Shapes to Merge
Before merging, you need to insert the shapes you wish to combine:
- Go to the Insert tab
- Click on Shapes in the Illustrations group
- Browse the library and insert desired shapes onto your slide
To select multiple shapes at once:
- Ctrl + Click each shape you want to merge
- Or click and drag around shapes to lasso select
The order in which you select shapes can impact merge options. If unsatisfied with choices, start over by selecting shapes in a different order.
Merge Shapes Options in PowerPoint
There are 5 merge options to combine selected shapes:
- Union: Merges shapes into one unified shape
- Combine: Edit overlapping lines but maintain separate shapes
- Fragment: Divide shapes into fragments along intersection lines
- Intersect: Keep only the overlapping areas between shapes
- Subtract: Cut out overlapping areas between shapes
How to Merge Shapes Step-By-Step
Follow these simple steps to merge shapes:
- Insert and select the shapes to merge
- Go to Shape Format tab > Merge Shapes
- Choose desired merge option from dropdown menu
The merged shape takes on the fill and outline formatting of the first selected shape.
Example of Merging Shapes
Merging shapes in PowerPoint example
As you can see in the example above, merging circles with the Fragment option divides them along intersection points. This can create more dynamic shapes.
Tips for Merging Shapes in PowerPoint
Here are some useful tips when working with merged shapes:
- Group merged shapes to move and format together
- Ungroup to edit individual pieces of a merged shape
- Add merge shape options to the quick access toolbar for efficiency
- Use merge shapes to create a slide background
- Animate merged shapes for more visual interest
- Use Change Shape after merging to further modify shape
- Save merged shapes as images to reuse across Office apps
Common Uses for Merged Shapes
Below are some common examples of merging shapes in PowerPoint presentations:
Infographics
Overlay shapes to highlight key data points and trends in infographic visualizations.
Flowcharts
Combine multiple shapes into steps and decision points within a flowchart diagram.
Venn Diagrams
Utilize intersect and fragment to illustrate areas of overlap between two or more groups.
Timelines
Merge shapes into a horizontal timeline to map out chronological events or processes.
Custom Icons
Design unique icons by subtracting and intersecting simple shapes and lines.
Merging Shapes with Other Objects
You can do more than just combine standard shapes in PowerPoint. Consider merging:
- Shapes with pictures
- Shapes with SmartArt graphics
- Shapes with text boxes
- Shapes with charts or tables
This adds flexibility in layering visual objects to meet your presentation needs.
Advanced Techniques for Experienced Users
Once you get the hang of the basics, try these advanced techniques:
- Use Format Shape to edit individual points and curves within a shape boundary
- Animate or morph merged shapes for extra flair
- Merge 3D model shapes together from the 3D format menu
- Incorporate merge shapes into layered slide templates and themes
- Create and save custom merged shapes as icons for future presentations
- Develop diagrams and flowcharts with complex merged shapes
Conclusion
Learning how to merge shapes unlocks countless possibilities for creating professional, visually-appealing slides in PowerPoint. This guide covered the fundamentals of selecting, formatting, and combining shapes using PowerPoint’s merge tools.
With a bit of practice, you’ll be able to craft custom graphics, diagrams, icons, backgrounds, and more using these simple techniques. So give shape merging a try on your next presentation!