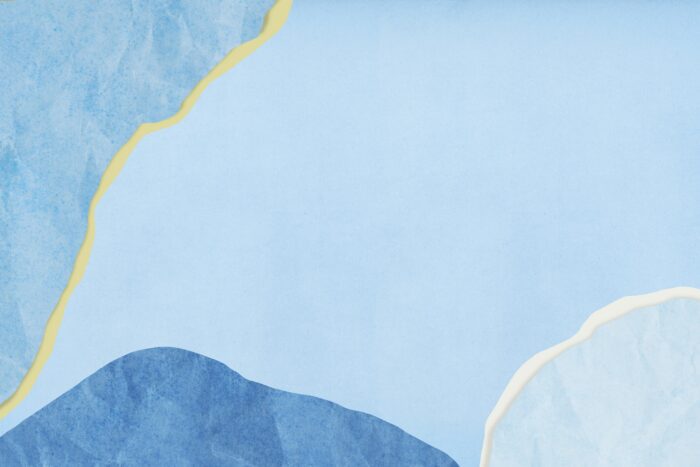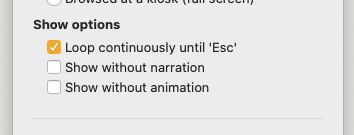The Animation Painter is one of the most useful yet underutilized features in PowerPoint 2010. This tool allows you to quickly copy animation effects from one object to another with just a few clicks.
Whether you are creating a simple slideshow or an elaborate presentation, the Animation Painter can save you a tremendous amount of time and effort. Keep reading to learn how it works!
What is the Animation Painter?
The Animation Painter works similarly to the Format Painter in Microsoft Word or Excel. It allows you to duplicate the exact animation sequence and settings from one object to other objects.
For example, if you have a text box or image that fades in, grows bigger, and then spins, you can copy those animations and apply them to other text boxes or images on the same slide or different slides.
This eliminates the need to manually recreate complex animation sequences over and over again. With two clicks, you can copy and paste those animations anywhere you want.
How to Use the Animation Painter
Using the Animation Painter is simple:
- Select the object with the animation you want to copy. This can be text, an image, shape, chart, SmartArt graphic, or any other object that has animations applied.
- Click the Animation Painter button on the Animations tab. The mouse pointer will change to a brush icon to indicate the Animation Painter is active.
- Click the object you want to apply the copied animation to. The animation sequence from the original object will be duplicated onto the new object.
That’s all there is to the basics! But there are a few tips for maximizing efficiency with the Animation Painter:
Copy Animations to Multiple Objects
To quickly copy animations to multiple objects, double-click the Animation Painter button instead of single clicking. This will keep the Animation Painter turned on so you can continually select new objects to copy the animation sequence onto.
When you are finished, just press the ESC key or click the Animation Painter button again to turn it off.
Use Across Multiple Slides
The Animation Painter works across slides as well. So if you have an object on Slide 1 with animations you want to reuse, you can copy those animations and paste them onto objects on Slide 2, Slide 3, etc.
This makes the Animation Painter invaluable for maintaining visual consistency across your entire presentation.
Adjust Timing and Effects
Keep in mind that when you copy animations with the Animation Painter, it duplicates all the animation settings as well. This includes effects like motion paths, spins, color changes, and more.
It also copies timing configurations. So if the original animation takes 2 seconds to complete, the pasted animations will be 2 seconds as well.
You can still adjust the timing or effects after pasting the animation. So experiment with tweaking them to get the desired result.
When to Use the Animation Painter
Here are some of the most common use cases for harnessing the power of the Animation Painter:
- Applying animations to multiple text boxes: For example, having bullet points fly in from the left
- Creating visual consistency: Reusing animations on shapes, images, charts across slides
- Introducing content sequentially: Staggering animations on paragraphs to display one at a time
- Simulating movement: Using motion paths to make objects move across the slide
- Animating SmartArt graphics: Copying animations across multiple graphics
- Reusing animated sequences: Duplicating intricate animation combos like fades, spins, zooms
As you can see, the Animation Painter can be used in almost any situation where reapplying the same complex animations would save you time.
The more objects you have with identical animations, the bigger time-saver it becomes.
Tips for Using the Animation Painter Effectively
To get the most out of the Animation Painter, keep these tips in mind:
- Plan first, animate later: Have an idea of which objects need the same animations before copying
- Double click for efficiency: This keeps the Animation Painter turned on for multiple uses
- Customize after pasting: Tweak the timing or effects to perfectly fit each object
- Use sparingly: Too many duplicated animations can look repetitive
- Take advantage of triggers: Have animations set to play on click for more control
- Preview frequently: View the slideshow to ensure the animations have the desired effect
Like any feature in PowerPoint, the Animation Painter should be used strategically and with purpose. But when utilized properly, it can greatly enhance your productivity and creativity.
Conclusion
The Animation Painter is an invaluable yet underutilized tool for creating engaging PowerPoint presentations quickly and efficiently.
With just a few clicks, you can duplicate complex animation sequences between objects and slides while maintaining full control over the timing and effects.
So the next time you find yourself recreating the same animations repeatedly, remember the Animation Painter is there to do the heavy lifting for you! It will save you time while bringing polished consistency to your slideshow animations.
Give it a try on your next presentation and watch your productivity reach new heights!