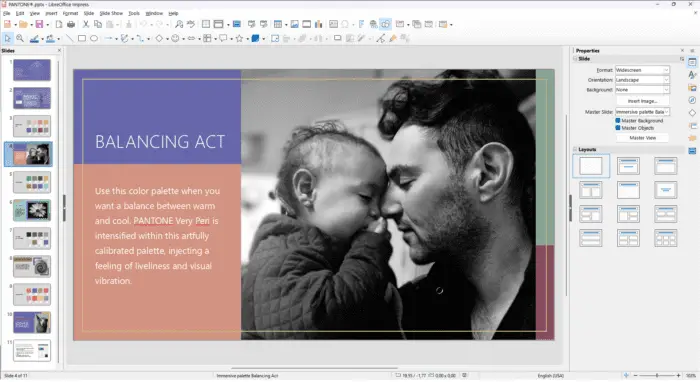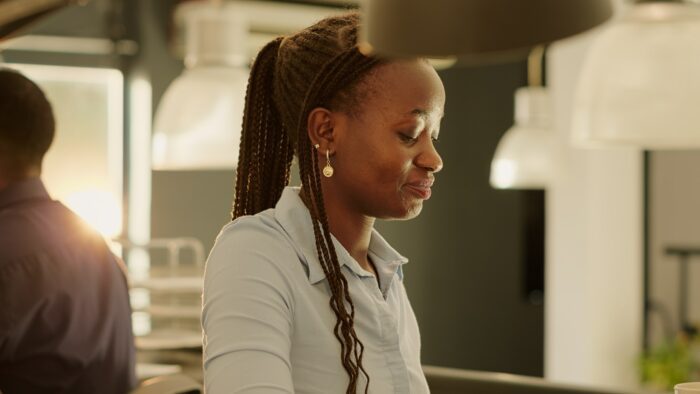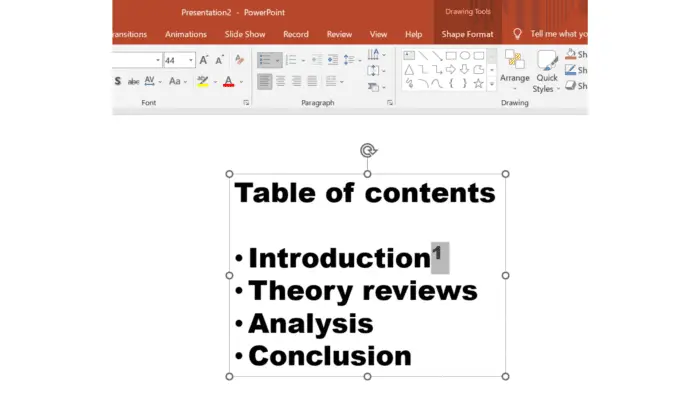Adding comments in PowerPoint presentations enables users to provide feedback and collaborate more effectively. With the latest versions of Microsoft 365, you can now add, view and manage comments right from your Android phone or tablet.
In this guide, we will walk through the step-by-step process to leverage this useful feature.
Why Add Comments in Presentations?
Here are some of the benefits of using comments in PowerPoint files:
- Collaboration – Comments allow multiple people to provide suggestions on the same presentation. This streamlines reviews and feedback.
- Communication – Comments can highlight specific issues or areas that need clarification from others. They act as virtual sticky notes.
- Accountability – You can assign comments as tasks to others and track them to completion. This enables better follow-ups.
- Visibility – All comments are neatly organized in a single pane providing visibility into all ongoing discussions.
Prerequisites
To add comments on PowerPoint slides from an Android device, you need:
- A PowerPoint presentation file saved on a cloud storage like OneDrive or SharePoint.
- The PowerPoint mobile app installed on your Android phone or tablet.
Steps to Add a Comment
Follow these steps to add a new comment on a PowerPoint slide:
- Open the PowerPoint file in the PowerPoint mobile app.
- Navigate to the slide where you want to add a comment.
- Tap the “New Comment” icon in the top bar. Alternatively, you can long press on a section of the slide to add a contextual comment.
- A text box will appear. Type your comment and mention someone using the @ symbol if needed.
- Finally, tap the “Send” button to post the comment.
The comment will now be visible in the right pane. Others can view it and reply inline.
Additional Features
Here are some additional capabilities when working with comments on Android devices:
- Tag People – Use @mentions to tag colleagues and assign tasks in the comments.
- Reply – Participate in threaded conversations under each comment.
- Edit – Change the text of comments after posting them.
- Resolve – Mark comments as resolved once the feedback is incorporated.
- Delete – Remove unnecessary or irrelevant comments.
Tips for Effective Comments
Follow these best practices when adding comments from your phone for better collaboration:
- Keep comments constructive and actionable.
- Mention people using @ signs to get their attention.
- Link comments to specific slides, objects or text sections.
- Start comment threads for lengthy discussions instead of overloading a single comment.
- Resolve comments once actions are completed to maintain clarity.
So with the PowerPoint mobile app, you can now easily add comments and collaborate on presentations from Android devices. Encourage your teams to provide feedback directly within files to streamline reviews.
Citations:
[1] https://support.microsoft.com/en-us/office/add-change-hide-or-delete-comments-in-a-presentation-a8f071fa-6e5d-4c37-a025-1cf48a76eb38
[2] https://play.google.com/store/apps/details?hl=en_GB&id=com.microsoft.office.powerpoint
[3] https://support.microsoft.com/en-au/office/share-and-collaborate-in-powerpoint-07fcfb59-f410-4e52-9c60-3b069a805ee5
[4] https://support.microsoft.com/en-au/office/powerpoint-for-android-phones-help-f6714e00-0ee2-48d1-bd3d-e1997565861f
[5] https://www.thewindowsclub.com/add-comments-powerpoint-android-device
[6] https://support.microsoft.com/en-au/office/powerpoint-for-android-phones-animated-tips-56ebb177-502f-4edc-87c7-10b1c81066ae
[7] https://www.youtube.com/watch?v=wrtw9TD7w-0
[8] https://support.microsoft.com/en-us/office/video-getting-started-with-powerpoint-for-android-tablet-1ca4c589-217b-4762-ae20-d1877555b8c1
[9] https://support.microsoft.com/en-us/office/modern-comments-in-powerpoint-c0aa37bb-82cb-414c-872d-178946ff60ec
[10] https://answers.microsoft.com/en-us/msoffice/forum/all/powerpoint-complete-features-for-android/29c840a9-dae2-41fa-8d55-3b4bbe5f1725
[11] https://support.microsoft.com/en-au/office/share-and-collaborate-with-powerpoint-1b9a8796-173d-4aff-84f6-e71b49fcfc9d
[12] https://www.youtube.com/watch?v=cPEyJHnTiy8
[13] https://www.youtube.com/watch?v=lwZV7i6QtB0
[14] https://support.microsoft.com/en-au/office/microsoft-office-app-for-android-0383d031-a1c6-46c9-b734-53cd1d22765b
[15] https://www.linkedin.com/pulse/what-process-collaborating-powerpoint-presentation-others-emmanuel-i5uif
[16] https://www.youtube.com/watch?v=HP_Ta0YCDQY
[17] https://support.microsoft.com/en-us/office/compare-powerpoint-features-on-different-platforms-90986850-227c-4b25-938e-1c5838166b8b
[18] https://visualsp.com/blog/how-a-team-can-collaborate-on-great-powerpoint-presentations-using-office-365/
[19] https://sunyopt.edu/pdfs/infotech/powerpoint_mobile_quick_start_guide.pdf
[20] https://www.microsoft.com/en-us/microsoft-365/p/powerpoint-mobile/9wzdncrfjb5q
[21] https://support.microsoft.com/en-us/office/work-together-on-powerpoint-presentations-0c30ee3f-8674-4f0e-97be-89cf2892a34d
[22] https://www.brightcarbon.com/blog/powerpoint-for-android/
[23] https://www.microsoft.com/en-us/microsoft-365/mobile
[24] https://insider.microsoft365.com/ja-jp/blog/get-live-feedback-during-powerpoint-presentations-with-microsoft-forms
[25] https://www.youtube.com/watch?v=hSsuEVXoFM4