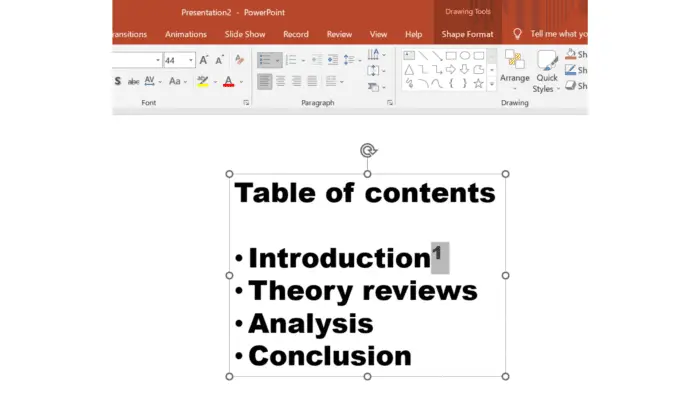When presenting your work in PowerPoint slides, you may need to include any additional insights on a particular slide. In this case, you can try inserting a footnote inside of it. By the way, did you know what precisely a footnote is?
A footnote is a tool or a note that provides presentation citations or sources in a slide’s body content. You can also include it with the essential information you wish to convey to your audiences through a footnote.
This article will show you how to insert or add a footnote in Ms. PowerPoint by utilizing the header & footer feature to include any citation or to clarify the particular information in a presentation. Without any further ado, carefully follow these steps detailed below!
1. First of all, make sure you’ve launched Microsoft PowerPoint. Then, select the texts or images you wish to reference or cite in the footnote and type a number to the right (for example, preferably 1 for the first footnote on the specific slide). You can also use a letter or any symbol that you prefer to use it.
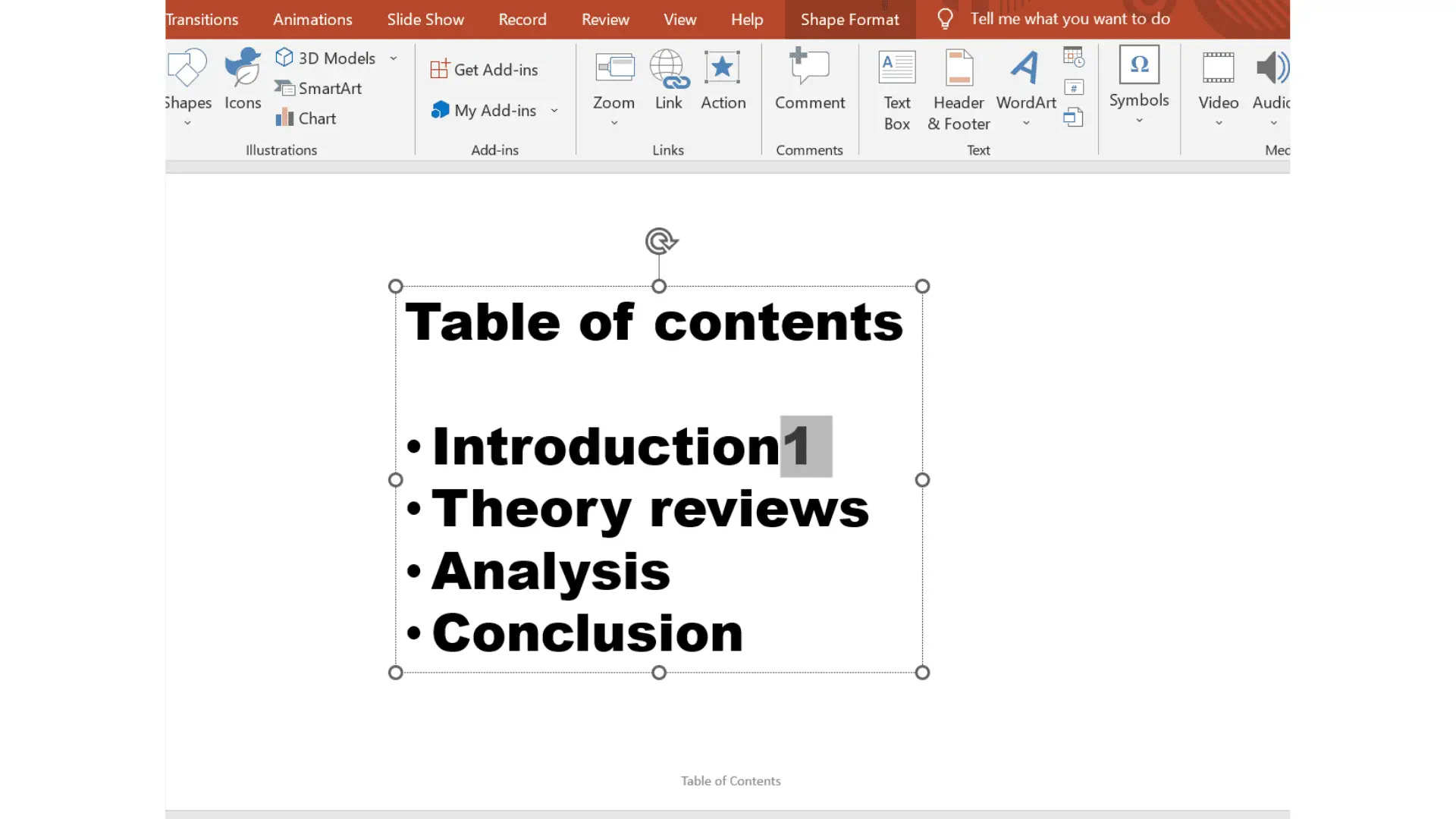
2. After that, you can go to the insert toolbar. Then, choose Header & Footer to start making your footnote.
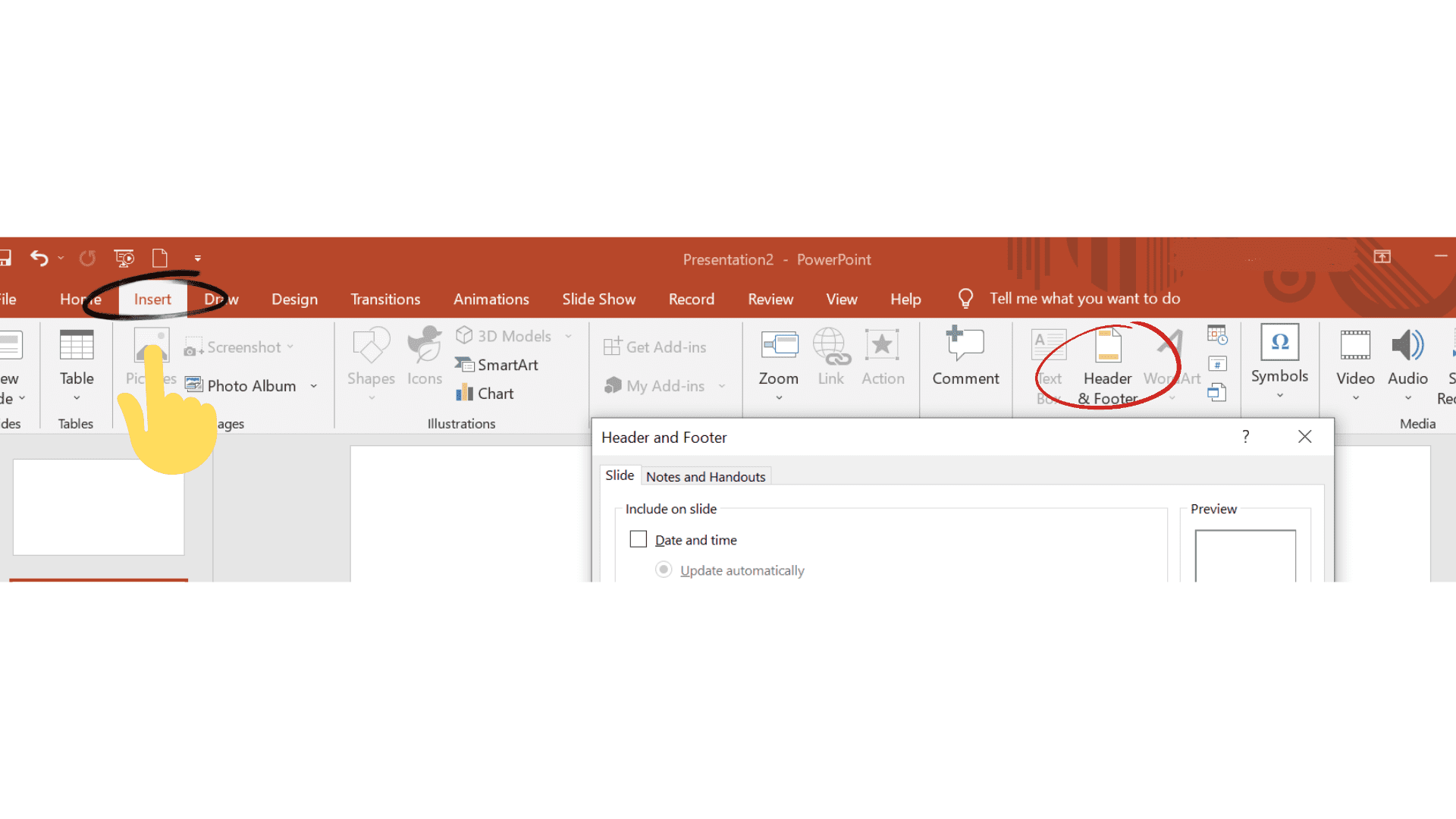
3. In the Header and Footer box menu, you can search for the Slide tab to choose the Footer check box menu. In the Footer toolbar, you can type the number, symbol, or letter you wish to use in the first step, followed by a space. Next, the text that you wish for will appear in your footnote. Choose ‘apply’ to display the footnote on your current slide. *Note: if you want the footnote appears in all slides, you can choose ‘apply to all.
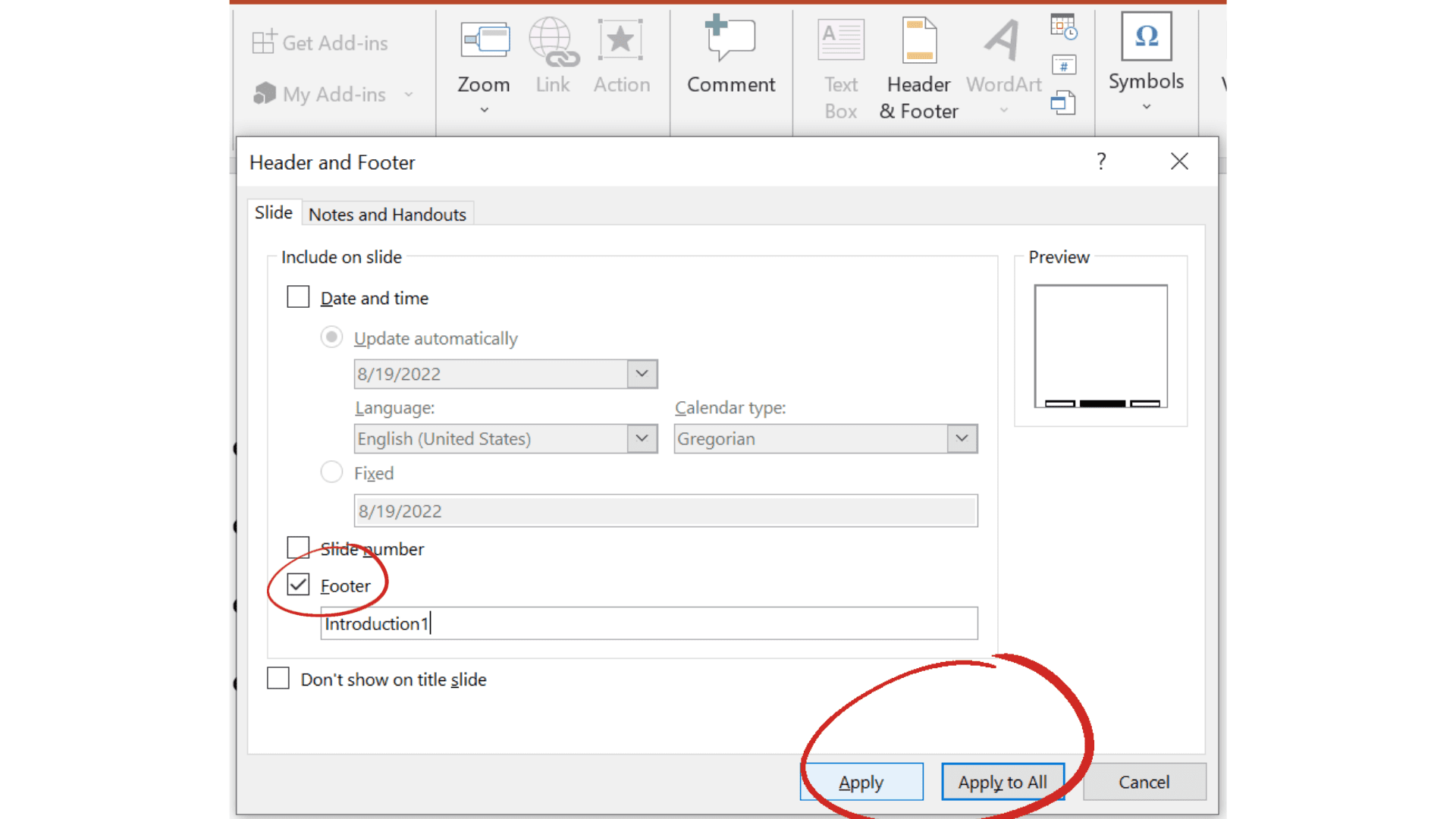
4. If you want to display the footnote indicators in the superscript format, you can choose the number, letter, or symbol to highlight it.
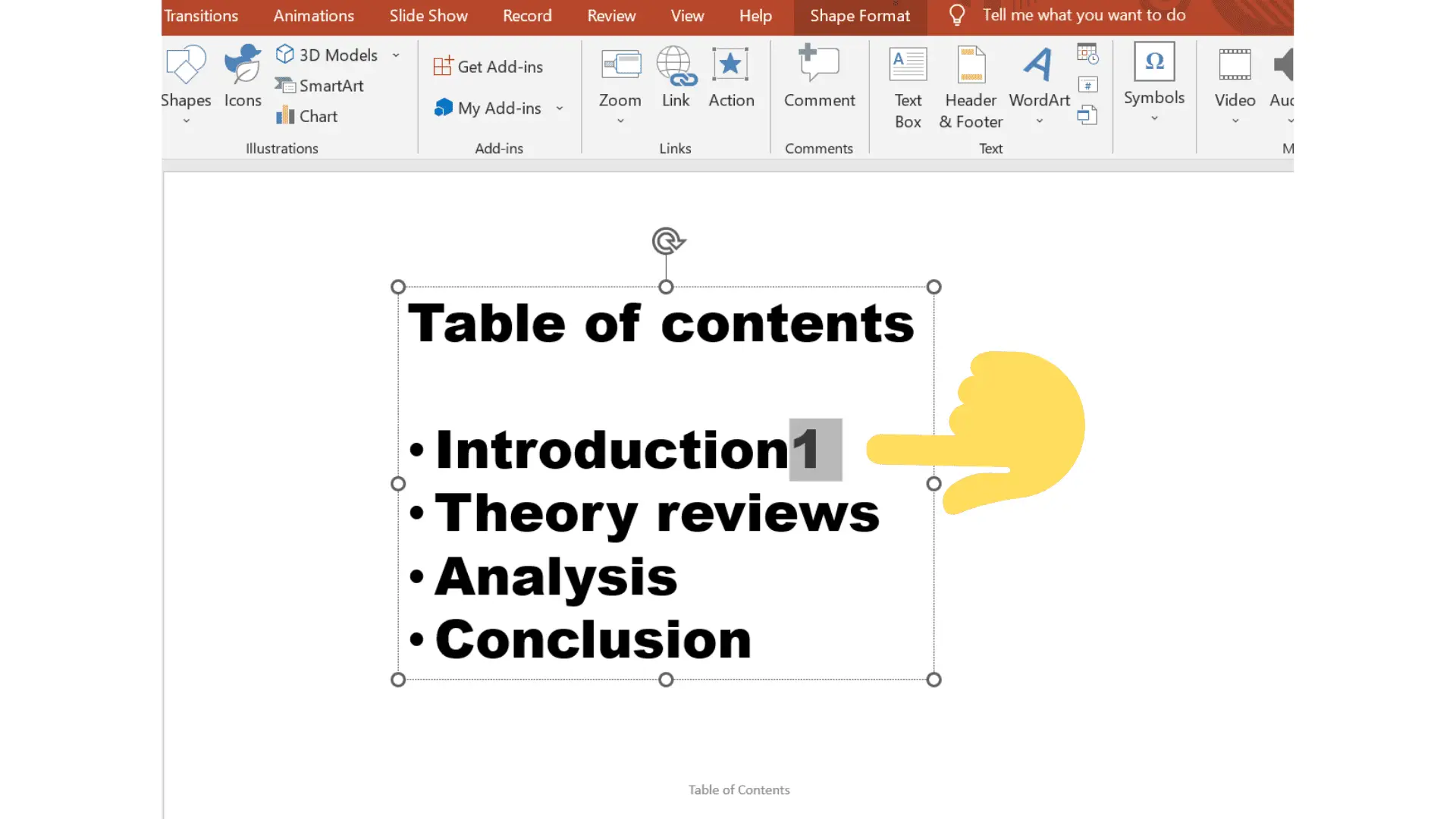
5. Now, go to the home toolbar. Then, choose the diagonal arrow in the lower right corner of the font sections. The font menu box will appear. And don’t forget to stay in the font tab.
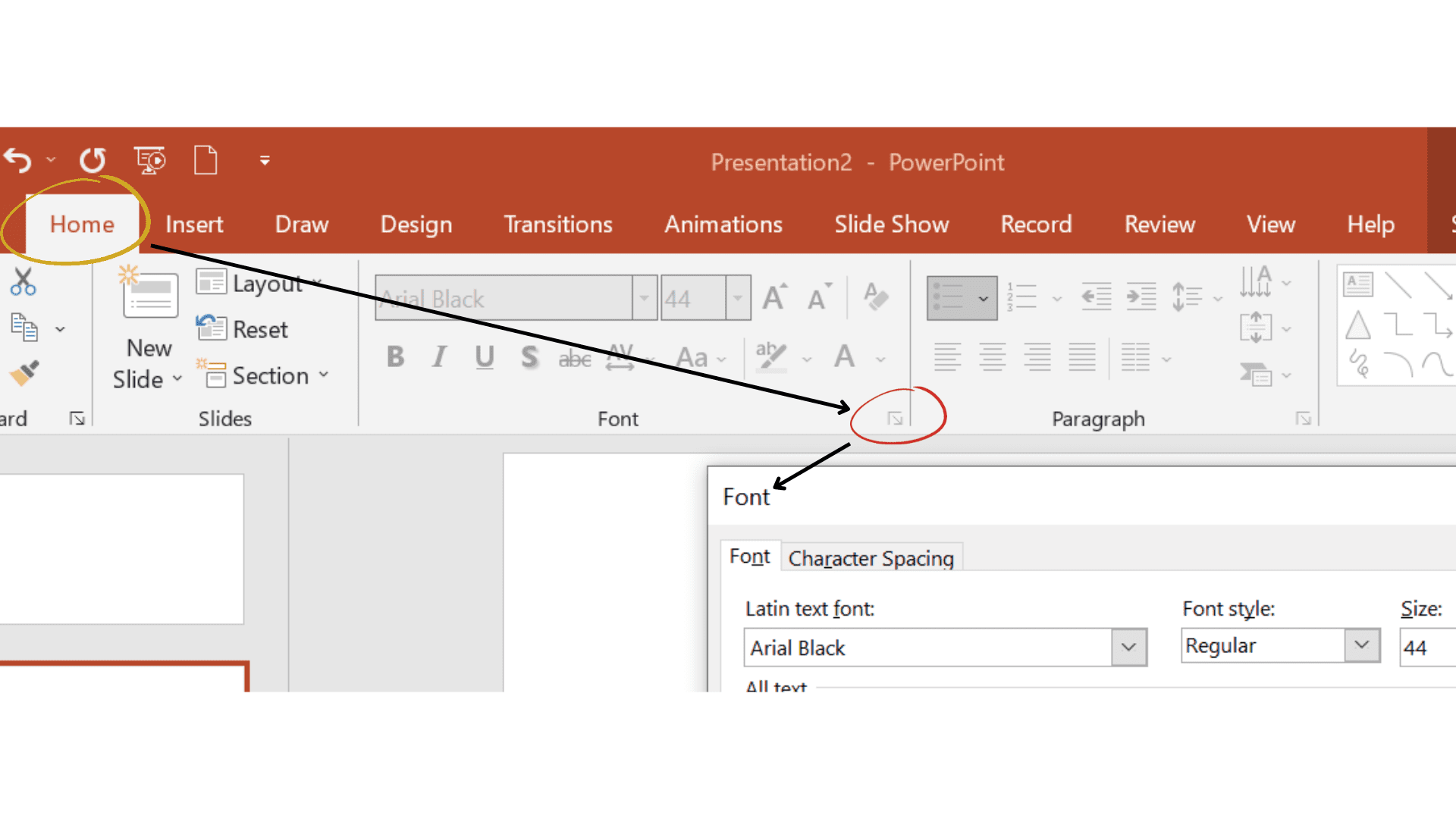
6. Afterward, choose superscript in the effects section to make any modifications to your footnote. After you finish the setting, select ok to continue the next step. *Tip: to draw the position of the superscript in a higher or lower position, you can adjust the offset point.
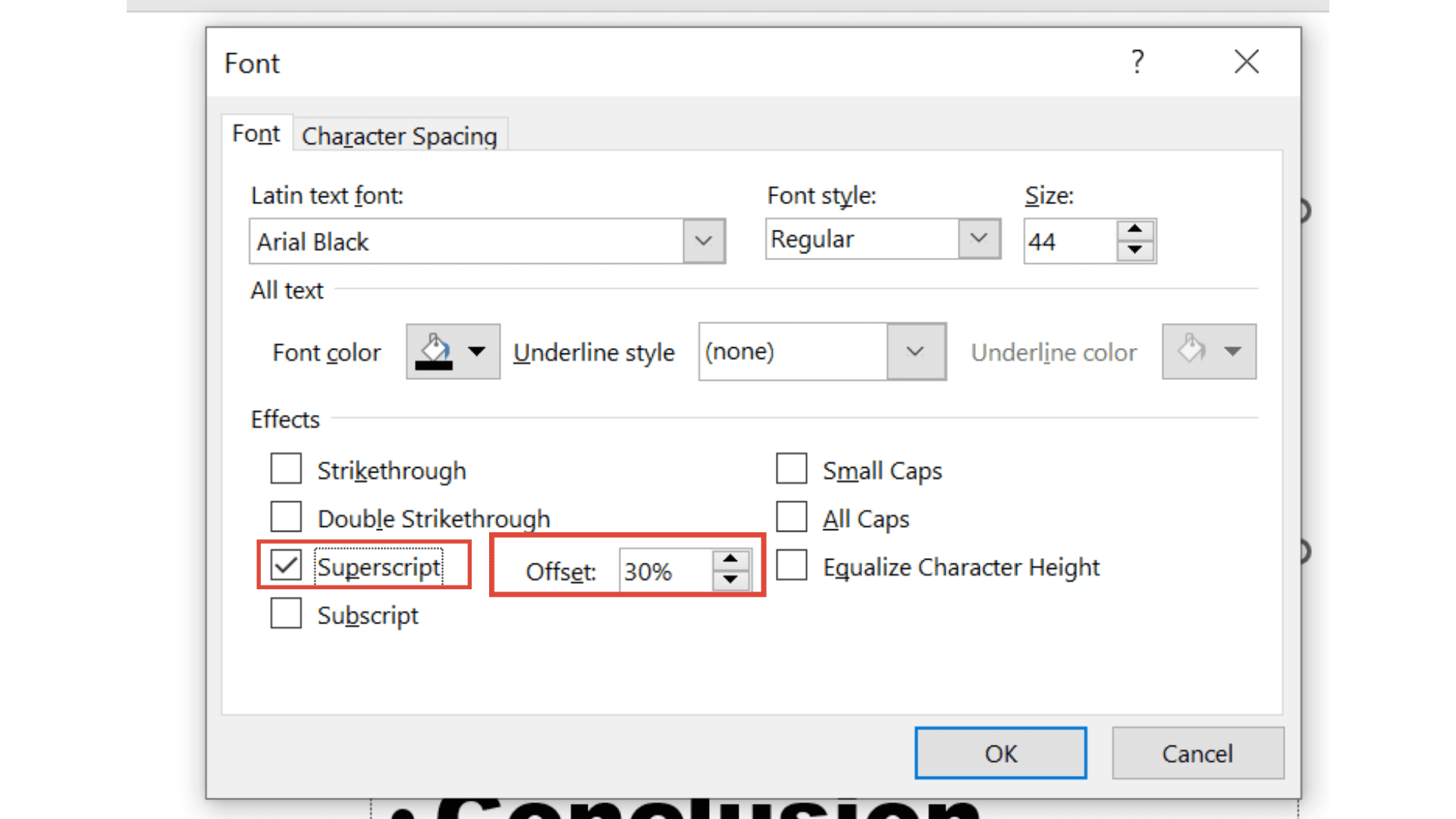
7. Now, the footnote indicator appears in the proper superscript format. If you want to format all your footnote indicators into the correct size, you can repeat these steps as often. *Tip: if you want to remove the footnotes, you can go for insert toolbar> Header & Footer> clear the footer check menu> choose to apply or apply to all.
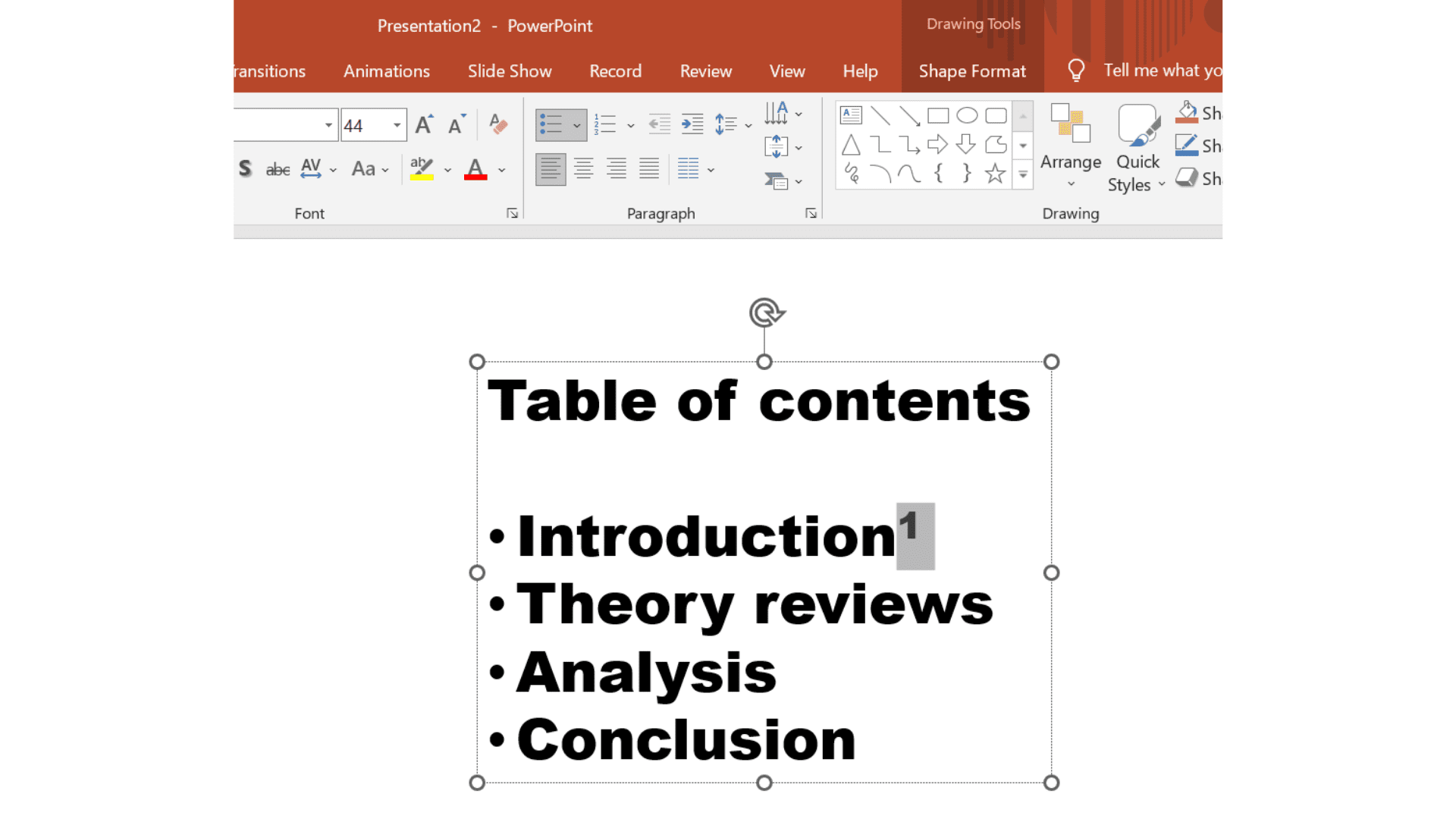
Footnotes are a great way to present additional information without too much space on the slides. Besides, it might be the most excellent solution to conceal your problem when you want to make your slides quite clear by minimizing the amount of text on them. Hopefully, after reading this article, you’ll be able to employ your footnotes in your presentation without any difficulties.