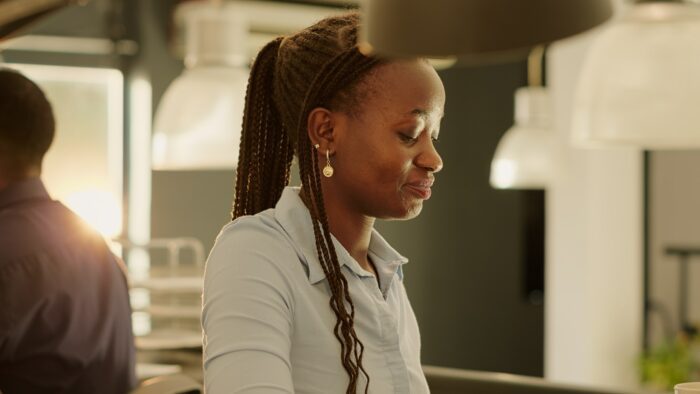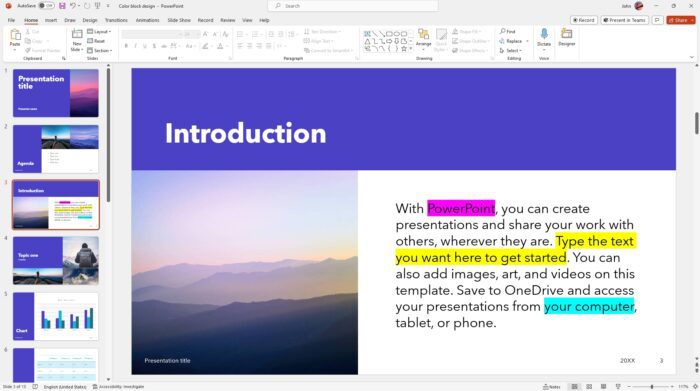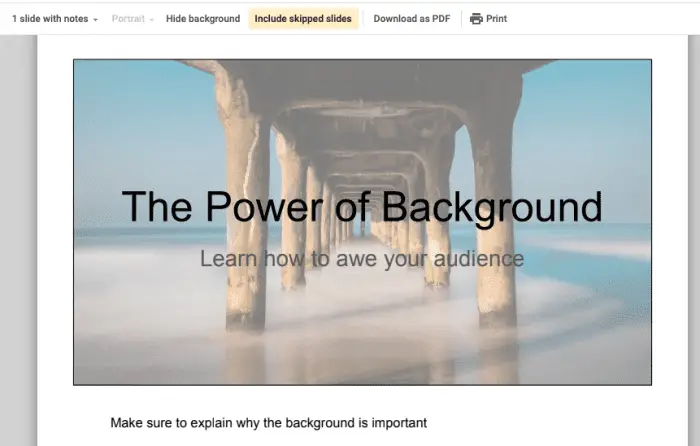Converting your Google Slides presentations to PowerPoint can be extremely useful for collaboration, compatibility, and expanding your reach. However, the conversion process can lead to formatting issues if not done properly. In this comprehensive guide, we provide step-by-step instructions on how to convert Google Slides to PowerPoint without losing formatting.
Why Convert Google Slides to PowerPoint?
Here are some key reasons why you may want to convert a Google Slides presentation to PowerPoint:
- Better compatibility – PowerPoint has better compatibility with Microsoft Office suite users. Converting to PPT ensures your presentation displays properly when shared.
- Advanced features – PowerPoint provides more transitions, animations and layout options compared to Google Slides.
- Wider reach – Your presentation can be viewed on different devices and operating systems if shared as a PowerPoint file.
- Smooth collaboration – If your team primarily uses Microsoft Office tools, switching to PowerPoint format bridges compatibility gaps.
Step-by-Step Guide to Convert Without Losing Formatting
Follow these simple steps to convert Google Slides to PowerPoint flawlessly:
Method 1: Use Built-in Google Slides Exporter
- Open the Google Slides presentation you want to convert
- Click on File > Download > Microsoft PowerPoint
- Google Slides will automatically convert the file to PowerPoint format
- The converted file will download to your computer while retaining original formatting
This method is the easiest way to convert Google Slides to PowerPoint. It utilizes the built-in conversion tool in Google Slides so no third-party apps are needed.
Method 2: Use Google Drive Conversion
- Upload the Google Slides file to Google Drive
- Right click the file and choose Open With > Microsoft PowerPoint
- The file will open as a PowerPoint presentation with formatting intact
- Click File > Save As to save the converted file to your computer
This technique also relies on Google’s native compatibility between Slides and PowerPoint. It’s convenient if you already store presentations on Google Drive.
Tips to Maintain Formatting
To ensure your PowerPoint file looks exactly like the original Google Slides version, keep these tips in mind:
- Stick to common fonts like Arial, Times New Roman or Verdana
- Avoid complex transitions and animations when possible
- Manually format text instead of just using presets
- Double check alignments, sizes and positions of text/images after converting
Review your presentation carefully post-conversion and make minor edits if needed. This gives you the perfect PowerPoint file resembling your Google Slides design.
Alternative: Convert to PDF First
For presentations with heavy formatting, consider converting your Google Slides to PDF first instead of directly switching to PowerPoint. This acts as an intermediate step to maintain formatting. Follow it up by converting the PDF file to PowerPoint next.
Though it involves an extra step, this technique safeguards complex layouts, fonts and graphic elements better during file conversion.
Wrapping Up
Converting Google Slide presentations to PowerPoint is easy and straightforward. With Google’s built-in compatibility, you can seamlessly switch formats without starting over. We recommend using the direct export method for most simple conversions. Additionally, take care of fonts, animations and alignments to avoid formatting issues.
We hope this detailed guide gives you a clear understanding of how to convert Google Slides to PowerPoint flawlessly. Use these tips and techniques to collaborate better and expand the reach of your presentations easily!