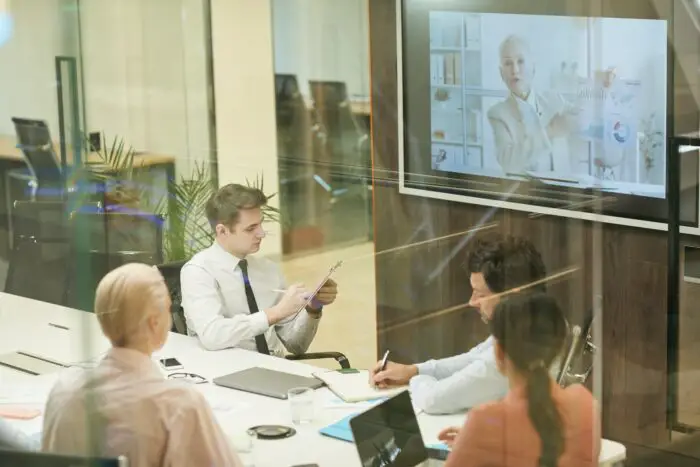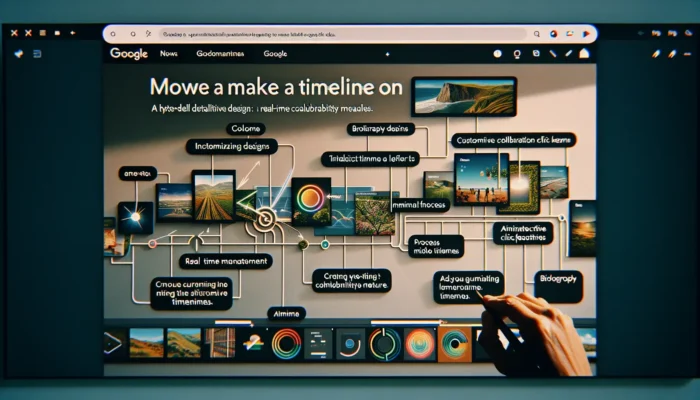When creating presentations in Google Slides, you may want to customize the slide size for different purposes. For example, you might need to change the slide dimensions to fit a widescreen display or to print handouts in standard paper sizes.
Fortunately, Google Slides makes it easy to adjust the slide size. In this blog post, I’ll walk you through the step-by-step process of changing the slide size in Google Slides.
Why Change the Slide Size?
Here are some common reasons you may want to modify the default slide size in Google Slides:
- To fit different screen sizes and displays (e.g. widescreen TV or projector)
- To print slides in standard paper formats like letter or A4 size
- To create slides in non-standard dimensions for unique projects
- To optimize slides for mobile devices
- To match the dimensions of an interactive whiteboard
Adjusting the slide size allows your presentations to display properly on varying screens and devices. It also enables you to print professional handouts tailored to standard paper sizes.
How to Change Slide Size in Google Slides
Changing the slide size in Google Slides only takes a few clicks. Here is the step-by-step process:
Access Page Setup
- Open your presentation in Google Slides
- Click on File > Page Setup in the top menu
This will open the Page Setup dialog box.
Select New Slide Size
- In the Slide Size section, click on the dropdown menu to view size options
- Select one of the preset sizes:
- Standard 4:3
- Widescreen 16:9
- Widescreen 16:10
- Alternatively, select Custom to manually change the dimensions
Adjust Custom Slide Size
If you chose Custom, you can enter your desired slide width and height:
- Specify dimensions in units of inches, centimeters, points or pixels
- For letter paper, set slides to 8.5 inches x 11 inches
- For A4 paper, make slides 21 cm x 29.7 cm
- Click Apply to save the new slide size
That’s it! The new dimensions will now apply to all slides in your Google Slides presentation.
Slide Size Recommendations
Here are some typical slide sizes to use for different purposes:
- Presentations
- Widescreen 16:9 (1280×720 or 1920×1080 pixels) for modern displays
- Print handouts
- 8.5×11 inches for US letter size paper
- 21×29.7 cm for A4 size paper
- Interactive whiteboards
- Match whiteboard dimensions (e.g. 1200×800 pixels for a 60″ board)
- Mobile devices
- 720×1280 pixels for portrait orientation
- 1080×1920 pixels for landscape
Keep your target display or paper format in mind when adjusting Google Slides dimensions.
Tips for Changing Slide Size
Follow these best practices when modifying slide size:
- Resize slides before adding extensive content for best results
- Preview on various displays to check formatting
- Adjust positions of elements/text that move during resize
- Use high-quality compressed images for sharp results
- Stick to one or two font styles and sizes for text
- Simplify designs with minimal formatting for flexibility
With these tips, you can customize slide size in Google Slides and still deliver polished, professional presentations on any device or paper format.
Common Google Slides Size Questions
Here are answers to some frequently asked questions about Google Slides dimensions:
Can you change individual slide sizes?
No, any slide size change applies to all slides. You cannot set custom dimensions for single slides.
Does slide size affect collaboration?
No, multiple collaborators can still edit slides seamlessly even if you adjust slide size. Google Slides automatically resizes all contributions to match.
What is the default Google Slides size?
The standard slide size is Widescreen 16:9, or 10″ x 5.625″ (25.4 x 14.29 cm). This matches the dimensions of most computer displays.
How do I choose slide size for printing?
When printing slides, set the dimensions to match your target paper size. For US letter paper, use 8.5×11 inches. For A4, set slides to 21×29.7 cm.
Conclusion
Adjusting the Google Slides dimensions allows you to tailor presentations for different screens, devices, and paper formats. Simply access Page Setup to change the default slide size.
Follow the recommendations in this post to select the ideal slide dimensions for your needs. Customizing size takes just a minute but makes a big difference for professional, adaptable presentations.
Now that you know how to modify slide size in Google Slides, you can perfectly fit any display or handout paper you need.