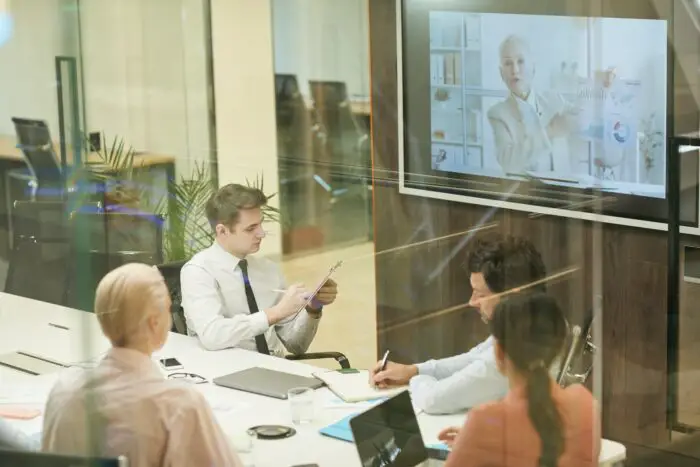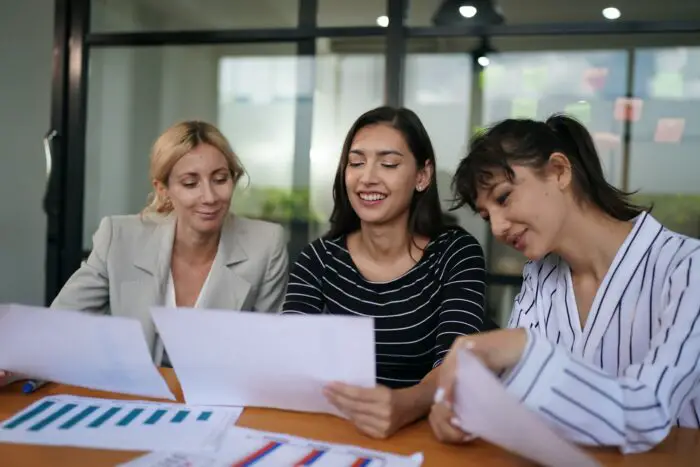Animations can make your Google Slides presentations more dynamic and visually appealing. When used effectively, animations can emphasize key points, make complex ideas easier to grasp, and hold your audience’s attention.
In this blog post, we’ll provide a step-by-step guide to adding animations in Google Slides. We’ll cover the basics like adding slide transitions and simple object animations. We’ll also provide tips on using animations effectively without going overboard.
Step 1: Add Slide Transitions
The first type of animation you can add is a slide transition. This animation plays when moving from one slide to the next during your presentation.
Here’s how to add a slide transition in Google Slides:
- Open your presentation and select the slide you want to transition from.
- Click the “Slide change transition” dropdown menu near the top.
- Choose a transition effect like “Fade”, “Push”, or “Wipe”.
- Customize the transition speed and other options if desired.
- Click “Apply to all slides” if you want the same transition for your entire presentation.
Step 2: Animate Text and Objects
The other main type of animation is object animation, which lets you animate text boxes, images, shapes, charts, and more.
Here are the steps to add animation to an object:
- Select the object you want to animate.
- Click “Insert > Animation”.
- Choose an animation like “Fly in” or “Spin”.
- Customize options like duration and start conditions.
- Click “Add animation” to add more effects.
You can make the animations start automatically, on click, or after a previous animation. Chaining together multiple animations lets you create complex sequences.
Step 3: Use Animations Judiciously
Animations can easily be overused, which distracts your audience from your content. Follow these tips when adding animations:
- Use subtle, simple animations rather than flashy, attention-grabbing effects.
- Animate important text and visuals, not every element.
- Keep animations short, usually 1-2 seconds.
- Make sure animations don’t feel disjointed.
- Time animations to direct the viewer’s attention.
Step 4: Change or Delete Animations
To edit an existing animation:
- Click “View > Animations”.
- Click the animation you want to change.
- Alter the effect, duration, start condition, and other options.
To delete an animation:
- Click “View > Animations”.
- Click the delete icon next to the animation you want to remove.
Step 5: Preview and Present Animations
Before your final presentation, always preview your animations by using the “Present” button. Make sure the timings feel right and the sequences flow well.
When presenting, you can click to manually trigger animations. Or use tools like Presenter View to control animations from your speaker notes.
Conclusion
Adding animations to your Google Slides presentations can make them more memorable, easier to follow, and more professional. But use animations thoughtfully and avoid overusing flashy effects.
Follow the steps in this guide to add slide transitions, animate objects, fine-tune animations, and effectively present animations to your audience. Used properly, animations can elevate your presentations to the next level.
Related Resources:
How to Use Google Slides Animations and Transitions