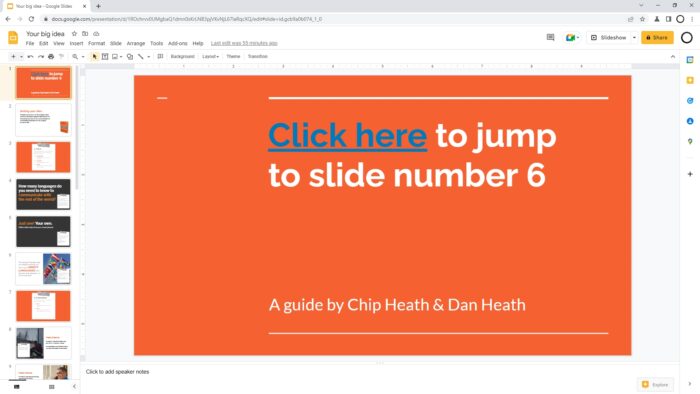Google Slides is a handy presentation software that makes it simple to create beautiful and engaging slide decks. Whether you’re preparing a presentation for work, school, or personal use, you may need to remove one or more slides at some point. Deleting slides in Google Slides only takes a few clicks.
Why Would You Want to Delete Slides?
There are a few reasons why you may want or need to delete a slide:
- You created too many sample slides when starting your presentation and now want to remove the extras
- The content on one slide is no longer needed or relevant
- You want to completely change the direction of your presentation and certain slides don’t align with the new focus
- There is duplicate content across slides that can be consolidated
- You need to shorten your presentation and remove unnecessary slides
Whatever the reason, deleting slides is a quick and straightforward process once you know how.
Step-by-Step Guide to Deleting Slides
Follow these simple steps to delete one or more slides in Google Slides:
1. Open Your Presentation and Select the Slide(s) to Delete
Open the Google Slides presentation and click on the slide thumbnail of the slide you want to delete in the left sidebar. To select multiple slides to delete at once, hold down the Ctrl key (on a PC) or Command key (on a Mac) and click on each slide thumbnail you wish to remove.
2. Click the Delete Icon
In the toolbar at the top of Google Slides you’ll see a small trash can icon. Click on the trash icon to delete the currently selected slide(s).
Google Slides delete icon
3. Confirm the Deletion
A pop-up will appear asking you to confirm that you want to delete the selected slide(s). Click “OK” to confirm and permanently remove the slides.
If you accidentally selected the wrong slide(s), click “Cancel” instead and you can go back and re-select the correct slides to remove.
And that’s it! The selected slides will be deleted right away. You’ll notice the slide numbering update automatically to remain sequential after the deletion.
Keyboard Shortcut to Delete Slides
If you want to speed up your workflow, you can use the keyboard shortcut to delete slides instead of the mouse:
Mac shortcut: Command + Delete keys
PC shortcut: Ctrl + Delete keys
After selecting the slides to remove, simply press the keyboard shortcut to quickly delete the slides.
Tips for Deleting Slides
Here are some best practices to keep in mind when deleting slides:
- Review all slides first before deleting anything to determine what content is no longer needed
- Double check that you selected the right slides before confirming the deletion
- Remember to delete any related speaker notes connected to a slide you delete
- Review the presentation flow after deleting slides and reorder remaining slides as needed
- Don’t delete the final “Thank You” slide if you want one – just clear content instead
And if you delete a slide by accident or change your mind, remember you can click “Undo” right away to restore it, or close the presentation without saving to revert back to the previous version.
Recap and Next Steps
Deleting slides in Google Slides only takes seconds. Simply:
- Select the slide(s) in the left sidebar
- Click the delete icon (or use the keyboard shortcut)
- Confirm the deletion
Now you know how to neatly and efficiently remove slides you don’t need anymore in Google Slides. Use this trick to keep your presentations focused, concise, and polished.