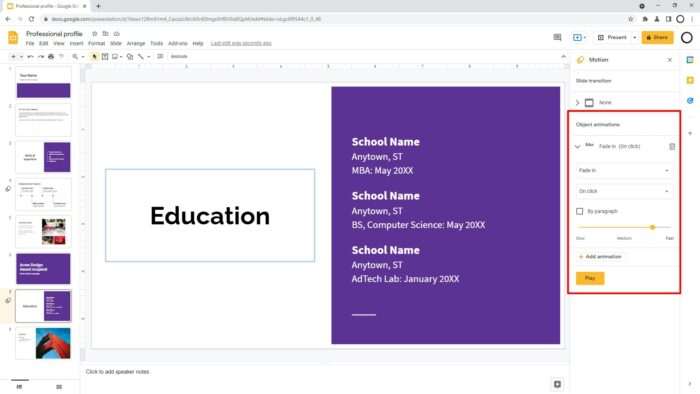Google Slides is a popular cloud-based presentation software that allows users to create, edit, view, and share presentations online. With Google Slides, you can build visually engaging slide decks right in your web browser without needing to install any software.
While Google Slides works great online, many users want to know if and how they can download and install the software on their Windows 10 or 11 computer for offline use. Here is a complete guide on how to download and install Google Slides on a Windows PC.
Overview of Google Slides
Before we get into the installation process, let’s briefly go over what Google Slides is and its key capabilities:
- Cloud-based – Google Slides is a 100% cloud-hosted solution that runs directly in your web browser. There is no desktop application to install.
- Real-time collaboration – Multiple people can work on the same presentation simultaneously with changes syncing in real-time.
- Accessible from anywhere – Since Google Slides lives in the cloud, you can access your presentations from any device with an internet connection.
- Intuitive editing tools – The editing interface is simple and intuitive yet packed with all the formatting options you’d expect in presentation software.
- Hundreds of free templates – Google Slides offers hundreds of professionally designed templates to help you quickly create beautiful slide decks.
- Works offline – While an internet connection is required for real-time collaboration, you can access Google Slides offline by enabling offline mode.
Step 1: Open Google Chrome
Google Slides is a web application that runs inside your browser. For the best experience, you should use the Google Chrome browser.
To get started, open Google Chrome on your Windows 10 or 11 computer. If you don’t already have Chrome installed, you can download it here:
Step 2: Navigate to Google Slides
In Chrome, go to https://slides.google.com. This will open the Google Slides web app.
If you’re not already logged into your Google Account, you’ll be prompted to sign in. Enter your email address and password to access Google Slides.
Step 3: Create a Shortcut
To make Google Slides easily accessible on your Windows desktop, you can create a shortcut icon that will launch it in Chrome:
- In Google Slides, click the More button (3 vertical dots) in the top right and select More tools > Create shortcut.
- In the pop-up window, name the shortcut “Google Slides” and ensure Open as window is checked.
- Click Create.
This will add a Google Slides icon to your desktop that opens the app in its own browser window.
Step 4: Enable Offline Access
While Google Slides works best when connected to the internet, you can enable offline access to view and edit your recent presentations when you don’t have a connection:
- In Google Slides, click the 3-dot More button > Settings.
- Under the Offline section, check the box for Create, open and edit your recent Google Slides files on this device while offline.
- Click Done.
Offline access is now enabled. You can access your recently viewed presentations for up to 30 days even without an internet connection.
Step 5: Open Presentations Offline
To open a specific presentation offline:
- Make sure you have an internet connection and open the presentation in Google Slides.
- Click File > Make available offline. This will save the presentation locally so you can access it offline later.
- When offline, open Google Slides and navigate to the specific presentation to open it.
Any changes you make will sync back up when you regain internet connectivity.
Recommended Alternative: WPS Office
While Google Slides offers helpful offline capabilities, working without an internet connection does limit certain features.
If you need full-featured offline presentation software for Windows 10/11, we recommend WPS Office as an alternative.
WPS Office is a free office suite for Windows that includes WPS Presentation, an alternative to Microsoft PowerPoint.
Key features of WPS Presentation:
- Full offline access and editing
- Smooth performance with no internet required
- Support for PPT, PPTX, POTX and more
- Hundreds of free templates
- Collaborate in real-time with WPS Cloud
- Cross-platform compatibility
The advantage of WPS Office is it provides a fast and full-featured presentation solution optimized for Windows, with the ability to save files locally for offline access at any time.
Summary
Google Slides is an excellent free online presentation tool. While primarily web-based, you can download and install Google Slides on Windows 10 and 11 PCs by:
- Opening Google Chrome
- Navigating to slides.google.com
- Creating a desktop shortcut
- Enabling offline mode in Settings
This allows you to access your most recent presentations without an internet connection. For the best offline experience though, a dedicated suite like WPS Office is recommended.
We hope this guide helps you keep creating presentations on the go, even without consistent internet access. Let us know if you have any other questions!