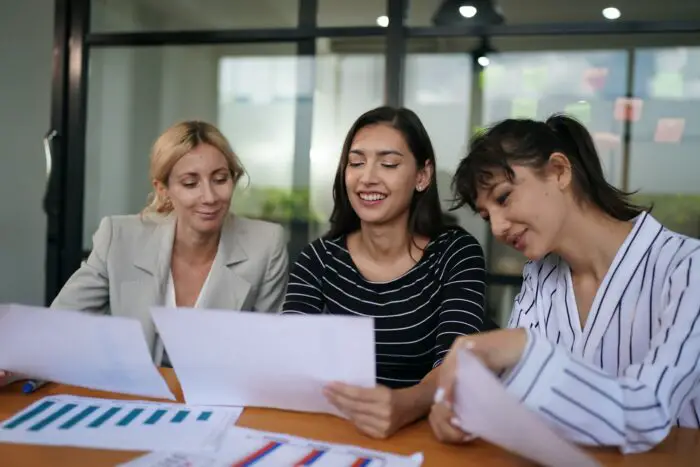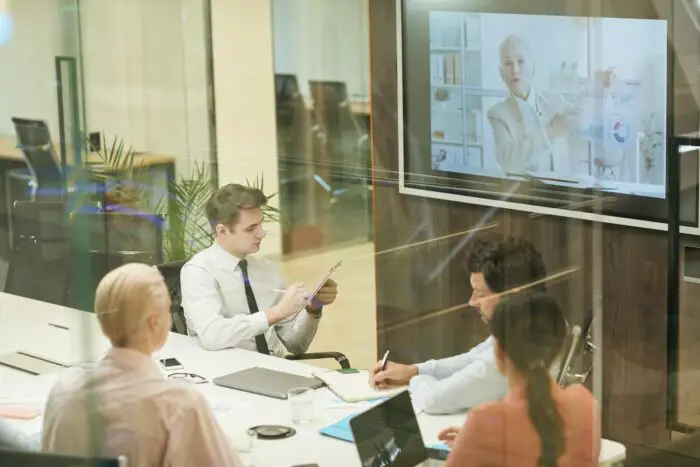Adding transitions and animations to your Google Slides presentations can make them more visually engaging and help convey information more clearly. However, it’s important not to overdo effects or else you risk distracting your audience. In this article, we’ll cover best practices for applying transitions and animations in Google Slides.
Benefits of Using Transitions and Animations
When used properly, transitions and animations in Google Slides can:
- Guide the viewer through the presentation and make the flow between slides smoother
- Emphasize important points
- Visually represent processes, relationships, changes over time
- Make presentations more dynamic, visually interesting and professional
Subtle transitions like fades or wipes can provide a clean flow between slides. More complex animations within slides can illustrate points and concepts in informative and memorable ways.
How to Add Transitions in Google Slides
Here are the basic steps for adding slide transitions in Google Slides:
- Open your presentation and select the slide you want to transition from
- Click Insert > Animation
- In the panel on the right, select a transition type from the dropdown menu
- Adjust the duration using the slider if desired
- Click Apply to all slides if you want the same transition for all slides
Some popular transition types include:
- Dissolve – Smooth fade transition
- Slide – Slides in/out from specified direction
- Flip – Flips between slides like turning a page
- Wipe – New slide wipes over old one
- Split – Old slide splits and reveals new one behind
How to Add Animations in Google Slides
To add an animation to an object like text or an image:
- Select the object
- Right click and choose Animate
- Select an animation from the dropdown menu
- Customize options like direction, duration, delay
- Click Apply to all to animate all objects
Animations help visually represent processes and concepts by making objects move, fade, change size, etc. Effective animations are simple and emphasize key points.
Best Practices
When adding transitions and animations:
- Use them in moderation. 1-2 transition/animation types per presentation is ideal.
- Choose subtle, professional effects that fit your presentation style and industry
- Make sure animations emphasize rather than distract from key messages
- Keep animations simple, consistent and easy-to-follow
- Preview how the animations and transitions appear to the audience
Avoid overusing flashy transitions and complex animations with too many moving pieces. This risks confusing or distracting your viewers.
Conclusion
Carefully chosen animations and transitions can boost engagement and clarify complex ideas in Google Slides presentations. Follow the best practices outlined here to add polish and visual interest without going overboard on effects. Focus on simple, subtle enhancements that progress the presentation and emphasize key elements. With the right balance, animations and transitions can transform your Google Slides from bland to bold and captivating.