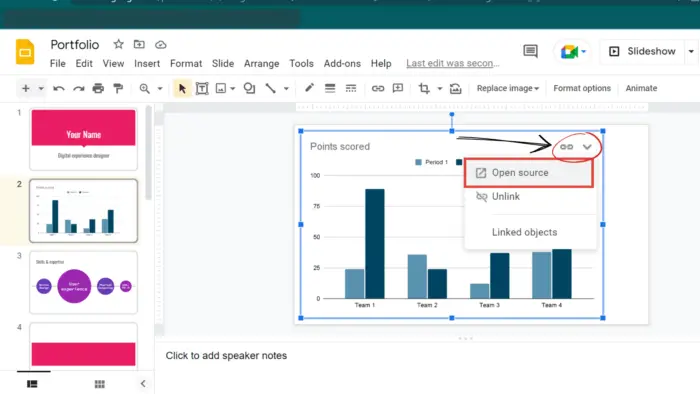Adding photos and GIFs to your Google Slides presentations can make them more visually engaging and help communicate your ideas more effectively. In this article, I will provide a step-by-step guide on the various methods you can use to insert photos and GIFs into Google Slides.
Step 1: Open Google Slides and Create a New Presentation
First, open your Google Slides application and create a new blank presentation. You can access Google Slides by logging into your Google account and clicking on the Google Slides icon.
Once Google Slides opens, click on the “+” icon to create a new blank presentation.
Create new Google Slides presentation
This will open a blank presentation with a single slide, ready for you to add photos or GIFs.
Step 2: Insert a Photo from Your Computer
One easy way to add a photo is to insert one stored on your computer. To do this:
- Click on the “Insert” menu option at the top
- Select “Image” > “Upload from computer”
- A window will open allowing you to browse and select a photo file from your computer
- Select the photo you want to add and click “Open”
The photo will now be inserted into the slide. You can move, resize, or edit the photo as needed.
Insert photo from computer
Step 3: Search for and Insert an Online Photo
You can also search for and insert a photo directly from Google Images without having to first download it. To do this:
- Click on the “Insert” menu > “Image” > “Search the web”
- A sidebar will open up allowing you to search Google Images
- Enter a search term and hit Enter to search for relevant photos
- Click on the photo you want to insert and select “Insert”
The photo will now be downloaded and inserted directly into your presentation slide.
Insert photo from web search
Step 4: Resize, Edit, and Format Your Inserted Photos
Once you’ve inserted a photo from your computer or the web, you can resize, edit, format it as needed:
- Resize: Click and drag the corner handles to resize, holding shift to retain aspect ratio
- Move: Hover over the photo until the cursor changes then click and drag it to a new spot
- Edit: Right-click the photo and choose “Edit image” to crop or make adjustments
- Format: Click the photo and use the toolbar options to add borders, change transparency, etc.
Spend some time customizing your inserted photos to suit the look you want in your presentation.
Edit and format inserted photos
Step 5: Search for and Insert GIFs
In addition to static photos, you can insert animated GIFs to really make your presentations pop. To add a GIF:
- Click “Insert” > “Image” > “GIFs and stickers”
- A sidebar will open allowing you to search and browse trending GIFs
- Select the GIF you want and click “Insert”
The animated GIF will now show on your presentation slide. You can resize and move it like you would a photo.
Insert GIF from web search
Step 6: Add Alternative Text to Your Images for Accessibility
When inserting images in Google Slides, it’s good practice to add alternative text that describes the image, for accessibility. To do this:
- Select the image and click “Alt text” from the toolbar
- In the sidebar that opens, add a Title and Description of the image
- Click “Save” to apply
Adding alt text ensures your presentations are accessible for those using screen readers.
Add alt text to images
Step 7: Practice Good Presentation Design Principles
When using lots of imagery in your presentations, adhere to some basic design principles for the best results:
- Maintain consistency in image styles, sizes, etc throughout
- Use high-quality, relevant images that enhance your story
- Make sure text and background colors contrast well
- Leave ample white space around images
- Use slide titles, captions, animations, and transitions sparingly
Review your inserted photos and GIFs within the context of the entire presentation and make tweaks to ensure good slide design.
Step 8: Present with Confidence and Engagement
Once your presentation is complete, practice delivering it with energy and enthusiasm:
- Rehearse several times to polish your delivery
- Engage your audience with eye contact and gestures towards images
- Use slide animations and transitions sparingly to maintain focus
- Invite participation by asking questions and getting reactions
- Be prepared to elaborate on slides and provide context if needed
Following the best practices for preparation and delivery will leave your audience impressed with your memorable, professional presentation.
Conclusion
Adding photos and GIFs using the steps outlined in this article can take your Google Slides presentations to the next level visually. With an engaging slide deck and confident delivery, your next presentation is sure to be a hit with your audience.
Let me know in the comments if you have any other tips or tricks for working with imagery in Google Slides!
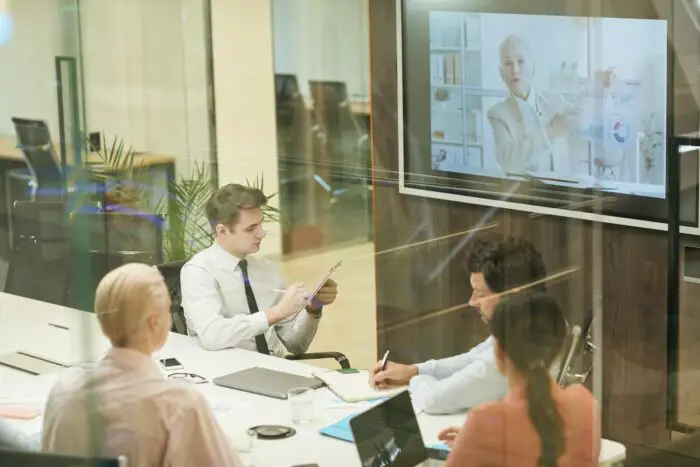

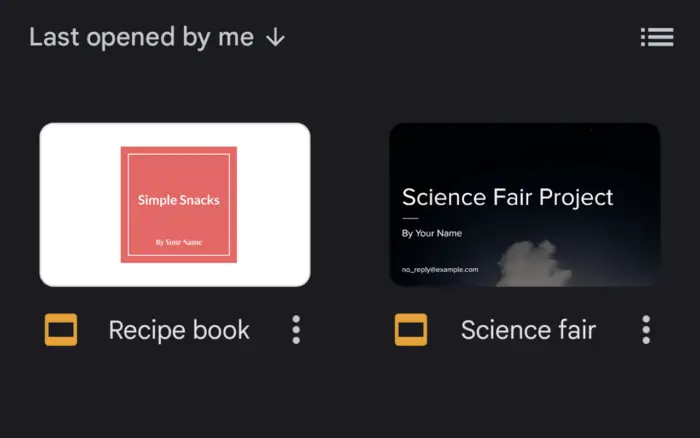
![Can't Play or Insert Video in Google Slides [Fixed] 5 Can’t Play or Insert Video in Google Slides [Fixed]](https://vegaslide.com/wp-content/uploads/2024/01/615404-700x467.jpg)