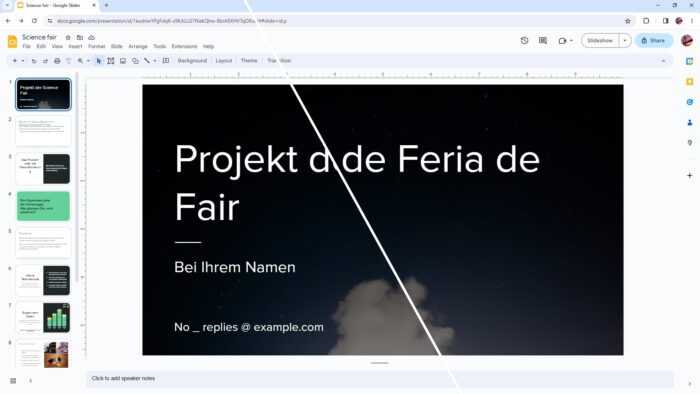Videos are a great way to make your Google Slides presentations more engaging and visually appealing. However, you may sometimes run into issues when trying to insert or play videos in Google Slides.
Here is a step-by-step guide on how to troubleshoot and fix various video issues in Google Slides.
Common Video Issues in Google Slides
Some common video issues you may encounter in Google Slides include:
- Error message saying “Unable to play video”
- Videos not loading or playing
- Issues inserting videos from YouTube or Google Drive
- Embedded videos not working
- Problems with video formats and codecs
These issues typically occur due to one of the following reasons:
- Unsupported video format
- Corrupted or problematic video files
- Browser cache and cookie problems
- Software bugs and glitches
- Internet connectivity problems
Step 1: Check the Video Format
The first thing to check is whether the video format you are trying to insert is supported by Google Slides.
Google Slides supports the following video formats:
- MP4
- AVI
- MOV
- MPEG4
- WebM
So if your video is not in one of these formats, try converting it to MP4 or another supported format using a video converter tool.
Step 2: Clear Browser Cache and Cookies
Issues with browser cache and cookies are a common source of video playback problems in Google Slides.
To clear your browser’s cache and cookies:
Chrome
- Click the three vertical dots in the top right
- Go to More Tools > Clear Browsing Data
- Select the desired time range and make sure “Cached images and files” is checked
- Click Clear Data
Firefox
- Click the three horizontal lines in the top right
- Go to Options > Privacy & Security
- Under Cookies and Site Data, click Clear Data
- Select the desired time range and check all boxes
- Click Clear
Safari
- Go to Safari > Clear History and Website Data
- Select the desired time range
- Make sure “Cached Web Content” is checked
- Click Clear History and Data
After clearing the cache and cookies, try inserting and playing the video again in Google Slides.
Step 3: Try Incognito/Private Browsing Mode
Incognito or private browsing mode loads webpages in a fresh state without using any cached data. This can help resolve video issues caused by problematic cache or browser extensions.
To enable incognito mode:
Chrome
- Click the three dots in the top right corner
- Select New Incognito Window
- Open Google Slides and try inserting the video
Firefox
- Click the three horizontal lines in the top right
- Select New Private Window
- Open Google Slides and try the video
Safari
- Go to File > New Private Window
- Open Google Slides and test the video
If the video works fine in incognito mode, it indicates extensions or cache are causing problems in regular browsing mode.
Step 4: Try a Different Browser
Browser compatibility issues can also sometimes lead to video errors in Google Slides.
Try inserting and playing the video in a different browser like Firefox, Safari or Microsoft Edge and see if that helps resolve the problem.
If the video works properly in another browser, then you likely have a browser-specific issue in your default browser. You may need to update it or reset its settings.
Step 5: Check Internet Connectivity
Slow or unstable internet connectivity is another potential culprit for videos not loading or playing correctly in Google Slides.
Make sure you have a steady high-speed internet connection when trying to insert or play videos. Connect your computer directly to the router via Ethernet if possible.
Also try inserting and viewing the presentation on another device connected to a different network.
If the video works fine elsewhere, you likely have network connectivity issues on your primary device or network connection.
Step 6: Disable Extensions and Plugins
Browser extensions and plugins can sometimes interfere with videos in Google Slides.
Try disabling all extensions one by one and testing if videos work properly after each disable. This will help you identify any problematic extensions.
To disable extensions:
Chrome
- Click the 3-dot menu > More tools > Extensions
- Toggle off individual extensions and test video after each
Firefox
- Click the 3-line menu > Add-ons and themes
- Disable extensions individually and test video functionality
Safari
- Go to Safari > Preferences > Extensions
- Uncheck extensions and test videos after each
If videos work after disabling a particular extension, consider removing or reinstalling that extension.
Step 7: Update Your Browser
Outdated browsers can lack compatibility and security fixes vital for videos to work properly in Google Slides.
Make sure you are running the latest version of your preferred browser. Here are the update instructions for common browsers:
Chrome
- Click the 3 dots > Help > About Google Chrome
- Chrome will automatically update if a new version is available
Firefox
- Click the 3 lines > Help > About Firefox
- Firefox will automatically download updates
Safari
- Go to Safari > About Safari
- Updates happen automatically or via Apple Software Update
Step 8: Reinstall Google Slides
As a last resort, try reinstalling the Google Slides app/extension in your browser:
Chrome
- Uninstall Google Slides from chrome://extensions/
- Reinstall it from the Chrome Web Store
Firefox
- Click the 3 lines > Add-ons and themes
- Remove the Google Slides add-on
- Find and reinstall it
Safari
- Go to Safari > Preferences > Extensions
- Remove Google Slides
- Download and reinstall from App Store
Reinstalling can resolve any corrupted files or software issues preventing videos from working correctly.
Troubleshooting Video Sources
YouTube Videos
For YouTube videos, make sure the video is not restricted or unavailable in your region. YouTube playback restrictions can prevent videos from working in Google Slides.
Google Drive Videos
Check if the video plays properly in Google Drive first. If it doesn’t play there either, the source file itself is problematic. Try replacing it with another working video file.
Also confirm whether the video file is shared correctly for access. Check the sharing settings and links to troubleshoot Google Drive video sources.
Preventing Future Video Issues
Here are some tips to avoid video issues when working with Google Slides:
- Always use supported formats like MP4 for inserted videos
- Frequently clear browser cache and cookies
- Keep your browser and Google Slides updated
- Use a steady internet connection
- Disable unnecessary browser extensions
- Maintain local backup copies of video files in Drive
We hope this detailed guide helps you troubleshoot and resolve any pesky video playback issues in Google Slides. Let us know if the solutions work for fixing your particular problem!
![Can't Play or Insert Video in Google Slides [Fixed] 2](https://vegaslide.com/wp-content/uploads/2024/01/615404-700x467.jpg)